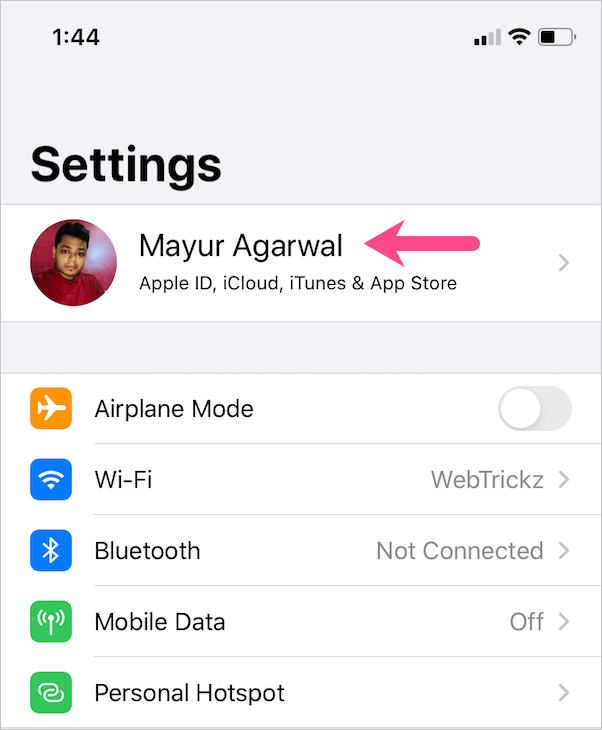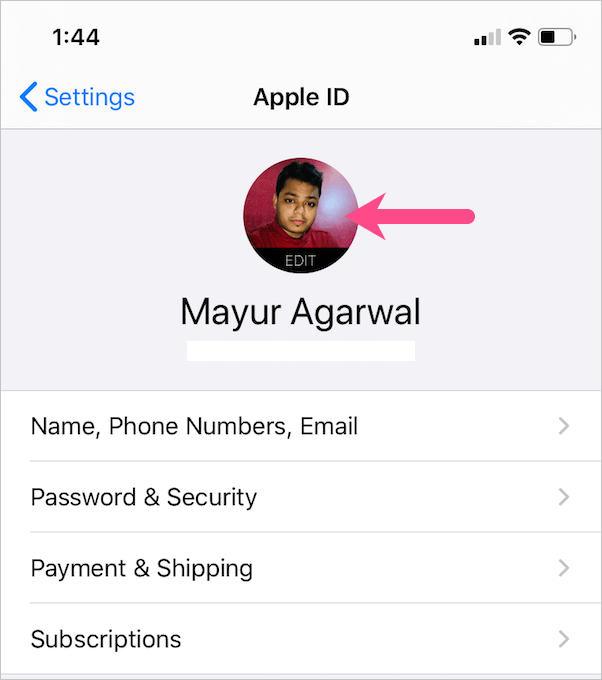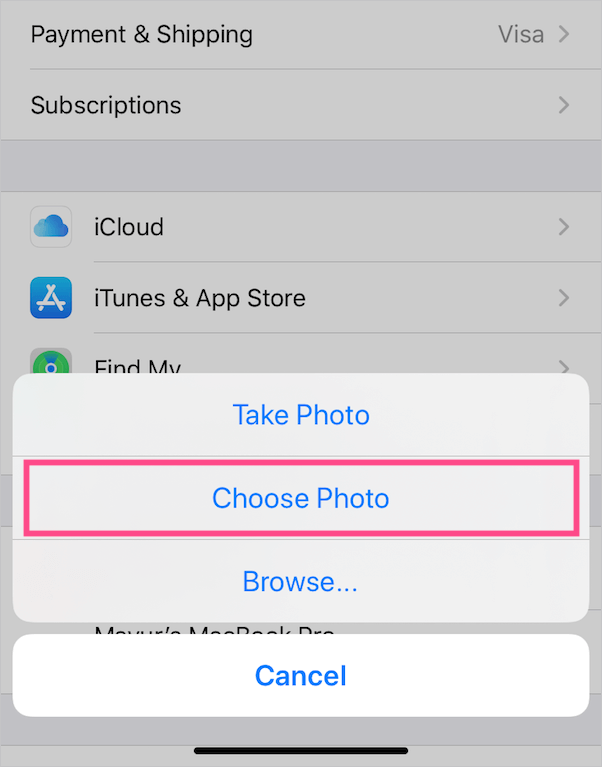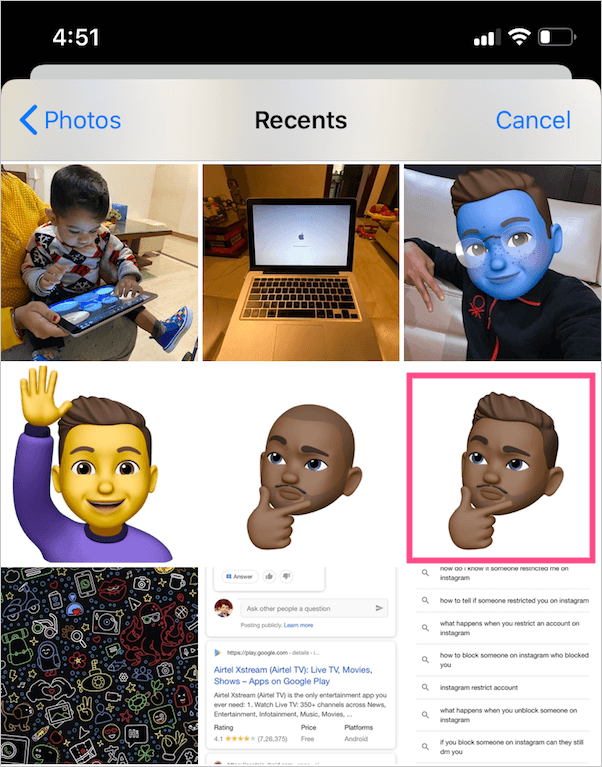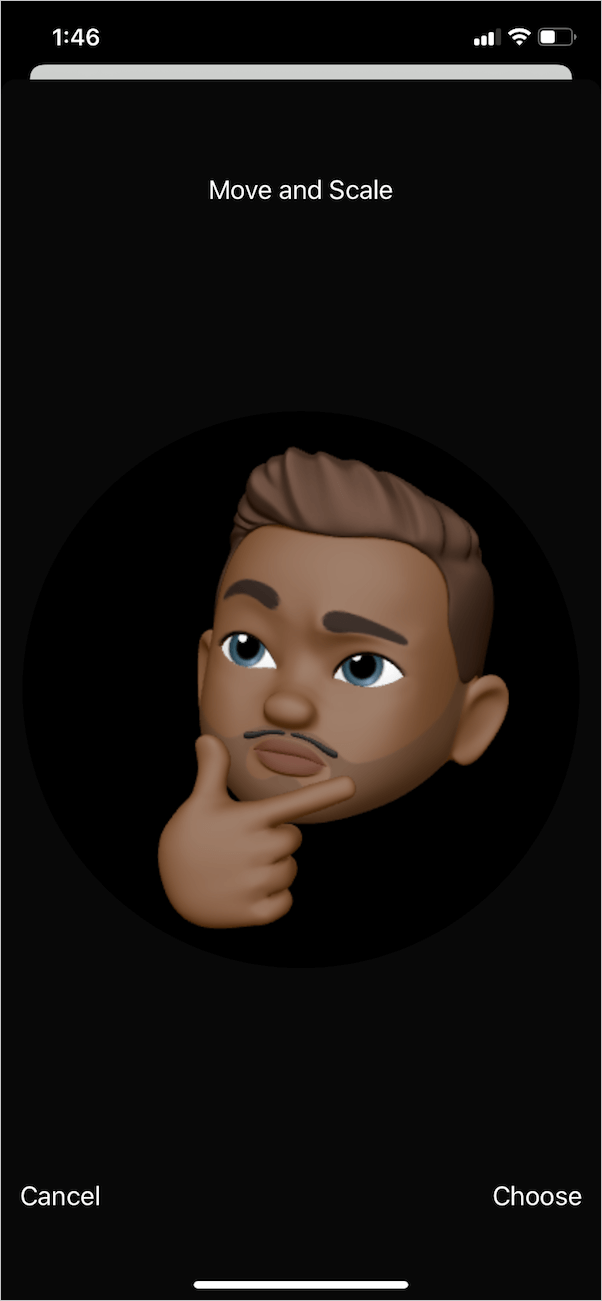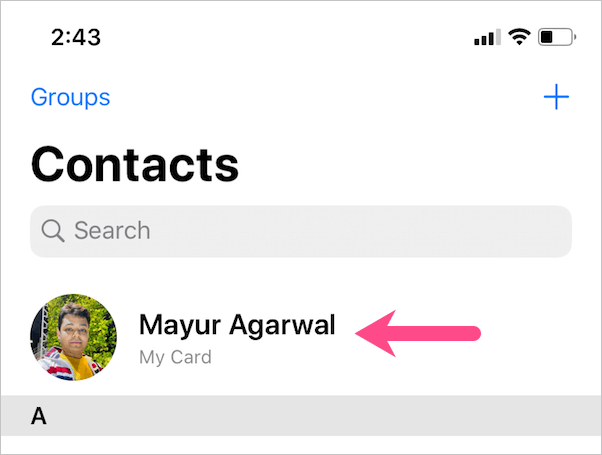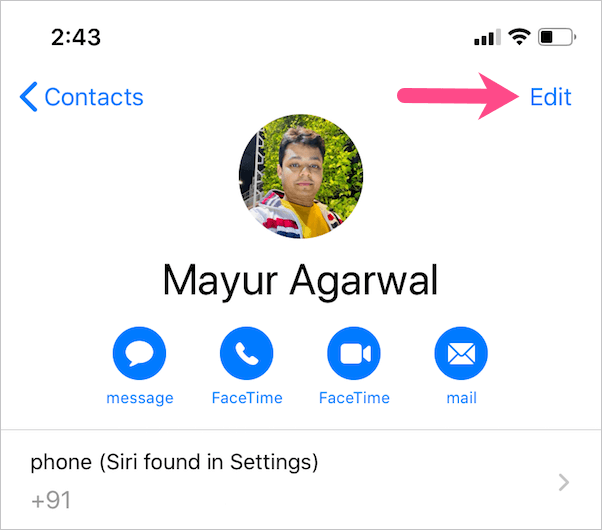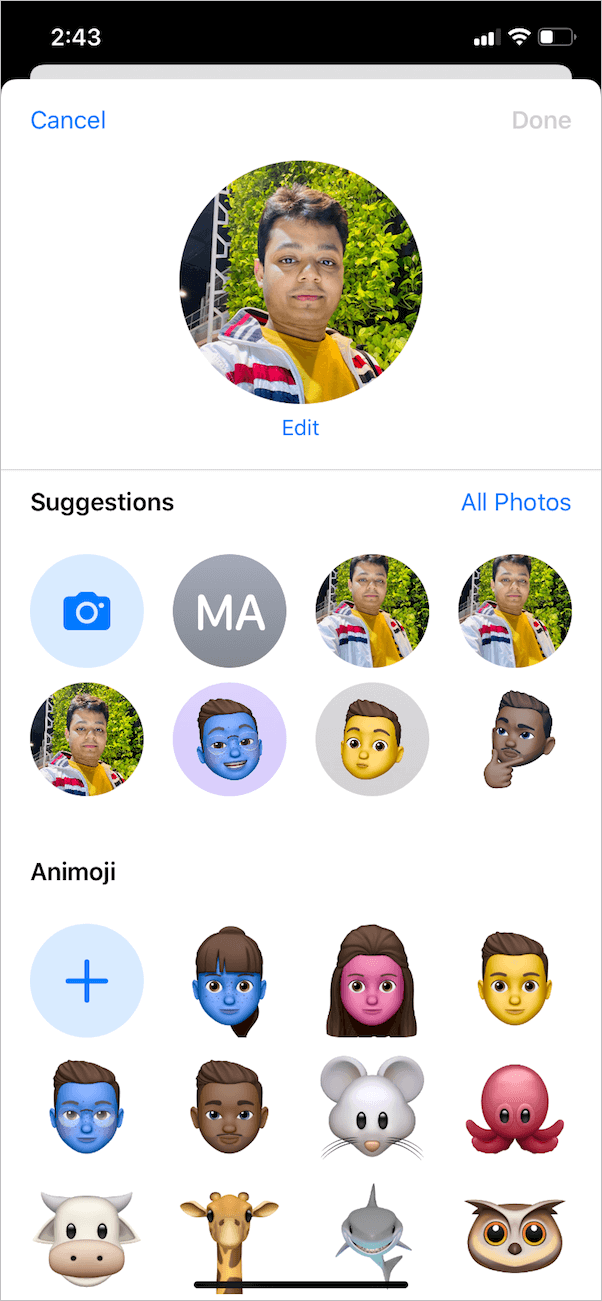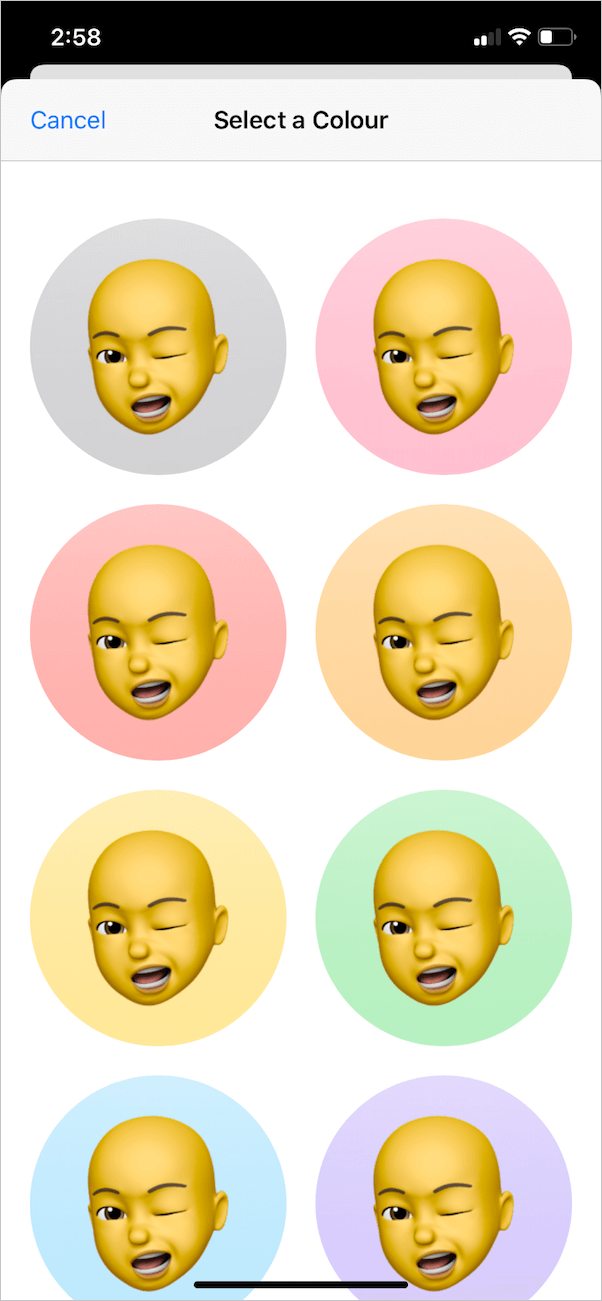Har du en ny hårklipp, hårfarge, nyanser eller skjegg? Da er det på tide å oppdatere memoji med det nye utseendet. Med iOS 13 har brukere muligheten til å angi et tilpasset visningsnavn og profilbilde i iMessage. Du kan enten velge et bilde fra kamerarullen din eller til og med angi en egendefinert memoji.
Ingen Memoji-alternativ når du endrer Apple ID-bilde
Mens du setter opp et profilbilde i Meldinger, spør appen om du vil bruke det spesifikke bildet i Apple ID og Mitt kort i kontakter. Hvis du tillater det, blir iMessage-bildet ditt automatisk satt som din Apple ID-avatar og kontaktbilde. Hvis du velger "Ikke nå", blir endringen bare brukt på meldingene.

Problemet er at det ikke er mulig å sette en memoji direkte som Apple ID eller iCloud-avatar. Når du endrer Apple ID-bilde, er det eneste alternativet å ta et bilde eller velge et bilde fra galleriet eller iCloud-stasjonen. Det er imidlertid mulig å eksplisitt redigere Mitt kort eller kontaktbilde med en Memoji eller Animoji.
Slik setter du Memoji som Apple ID-bilde i iOS 13

Kanskje, hvis du ønsker å endre Apple ID-bilde til memoji, ser det ut til å være den eneste mulige måten å bruke iMessage-profilbilde overalt (Apple ID og Mitt kort). Den eneste ulempen her er at du ikke kan bruke en annen memoji for iMessage og Apple ID. Selv om dette ikke er en stor sak, kan noen brukere foretrekke å bruke memoji for Apple ID og deres virkelige bilde i iMessage, som i dette scenariet ikke er mulig.
Likevel er det en løsning for å komme over denne irriterende begrensningen. Prosessen innebærer først og fremst å lagre et memoji-klistremerke etter eget valg som et PNG-bilde til kamerarullen på iPhone eller iPad. Uten videre, la oss se hvordan det kan gjøres.
- Sørg for at iOS-enheten din kjører iOS 13 eller nyere.
- Lagre et av de forhåndsdefinerte Memoji-klistremerkene eller en tilpasset memoji i Bilder-appen. Å gjøre slik, se vår nylige guide: "Hvordan lagre memoji-klistremerker som PNG-bilde til kamerarull på iPhone".
- For å bruke memoji som profilbilde, gå til Innstillinger og trykk på navnet ditt øverst.
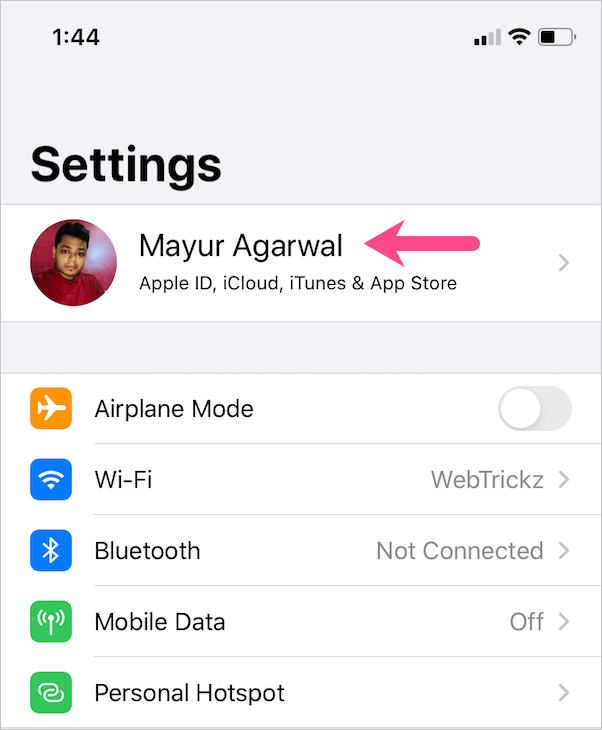
- Trykk på ditt nåværende Apple ID-bilde.
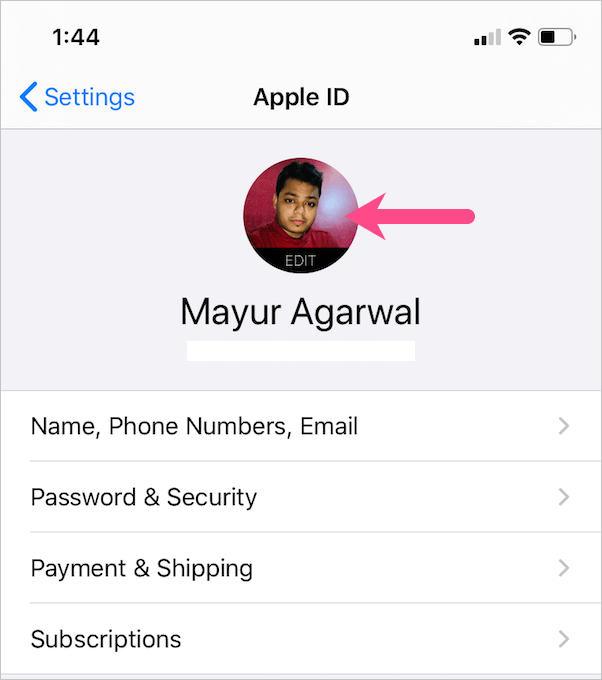
- Trykk på "Velg bilde", naviger til "Siste" og velg memoji-klistremerket du lagret i trinn #2.
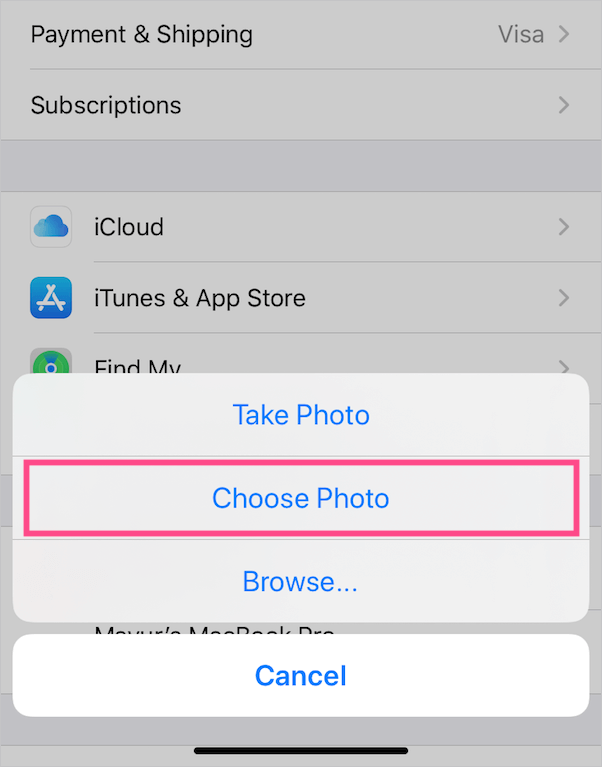
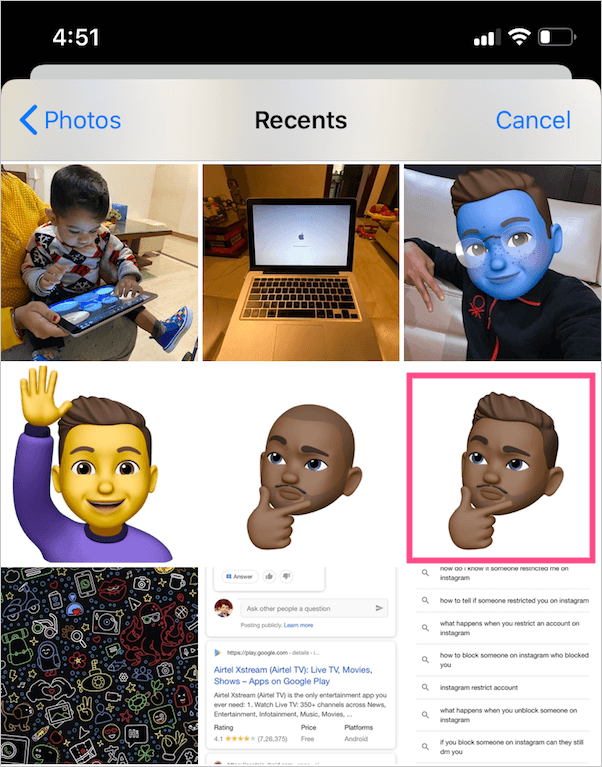
- Flytt og skaler bildet som ønsket og trykk "Velg".
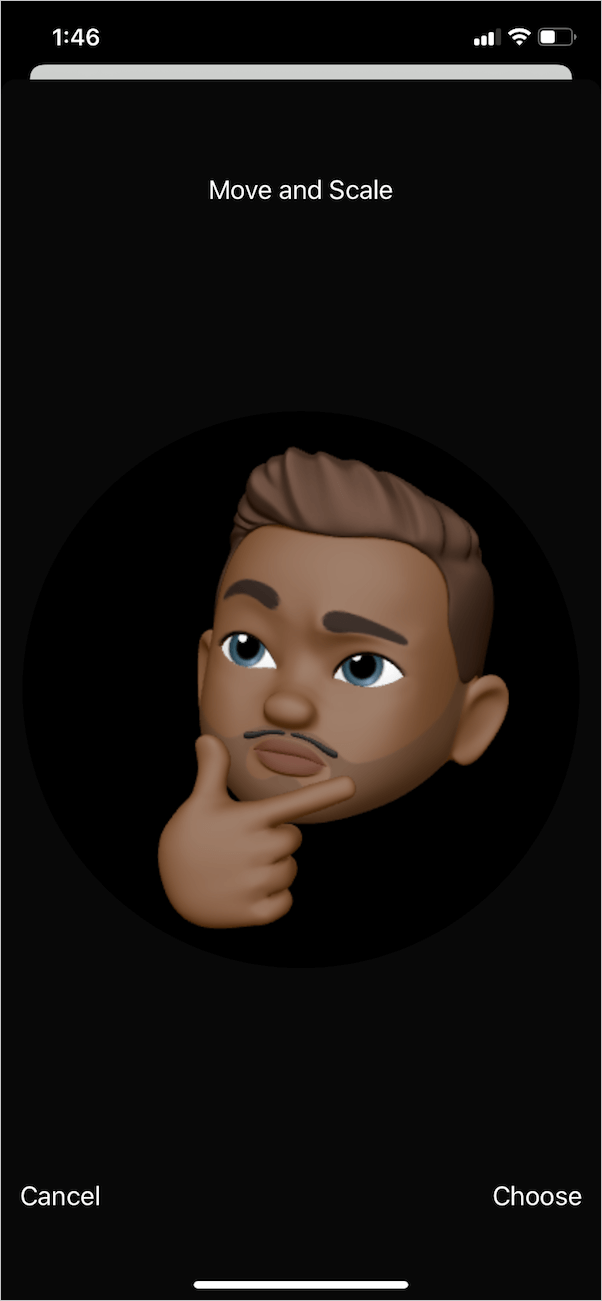
Det er det. Den valgte memoji vil nå være din Apple-ID samt iCloud-bilde på tvers av alle enhetene.
LES OGSÅ: Slik får du fullskjermskontaktbilde i iOS 13
Sett Memoji som kontaktbilde på iPhone

Heldigvis kan du bruke en Memoji direkte som kontaktbilde ved ganske enkelt å redigere Mitt kort. På denne måten kan du ha et tilpasset memoji-klistremerke som er helt forskjellig fra iMessage-avataren din. For å gjøre det, følg trinnene nedenfor.
- Åpne Kontakter-appen og trykk på "Mitt kort" under søkefeltet. Alternativt kan du gå til Telefon > Kontakter for å redigere kontaktprofilen din.
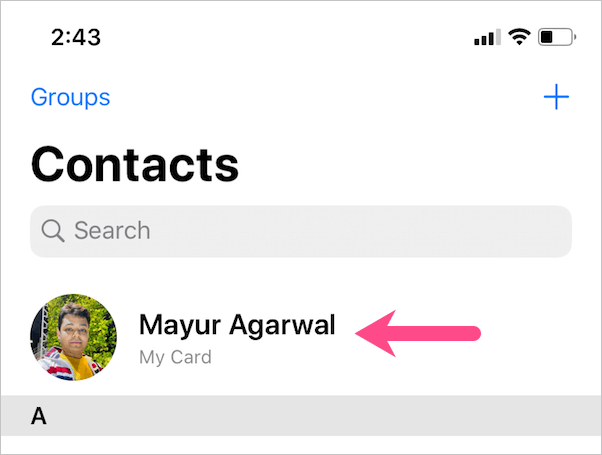
- Trykk på "Rediger"-knappen øverst til høyre.
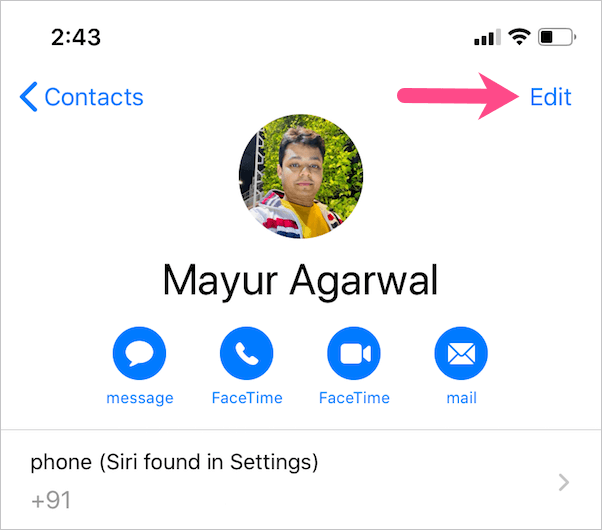
- Trykk på "Rediger" under ditt eksisterende bilde.

- Velg nå en eksisterende memoji eller lag en ny med favorittposituren din. Beskjær bildet og legg til en bakgrunnsfarge om nødvendig.
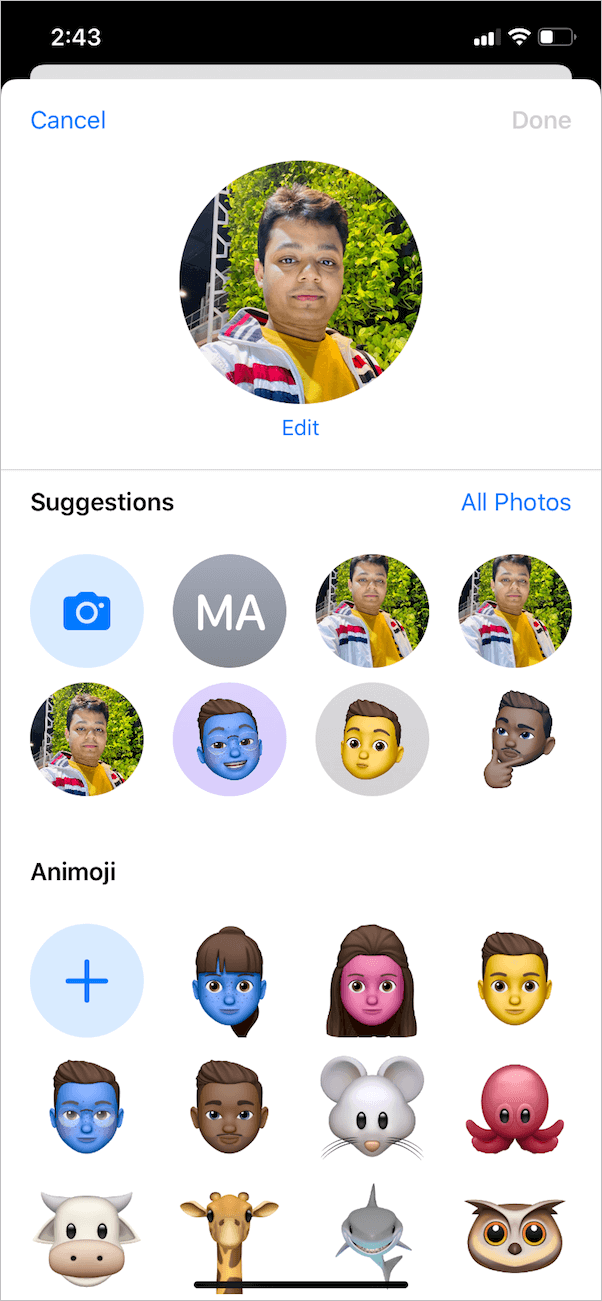
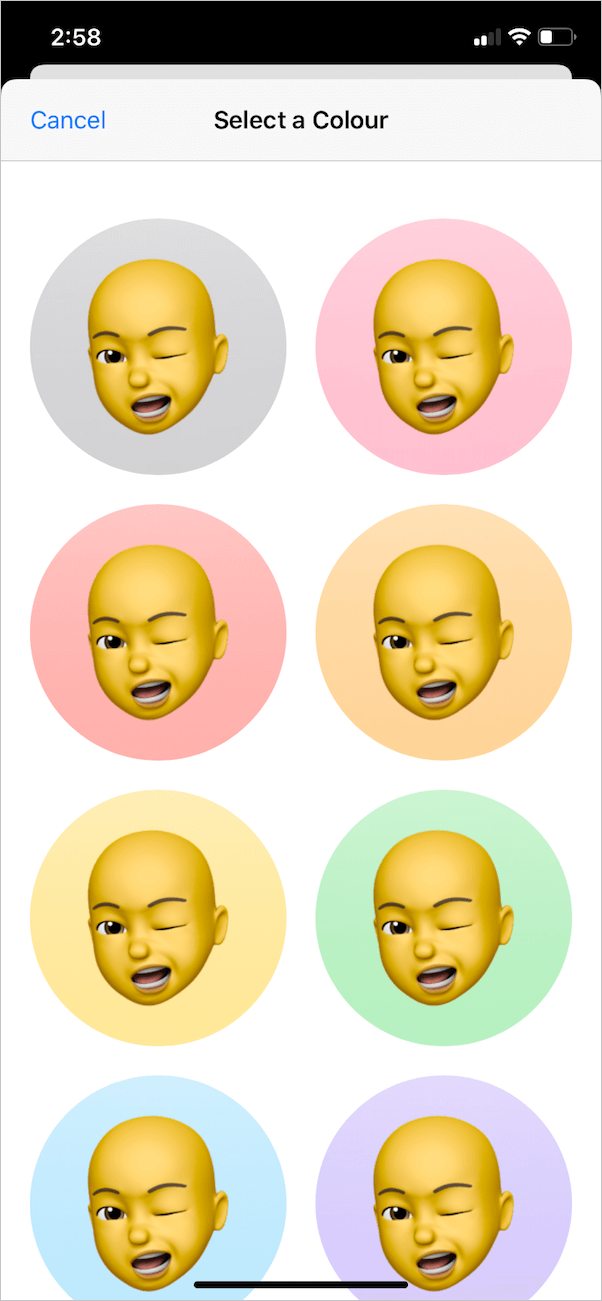
- Trykk på "Ferdig" for å lagre endringene.
MERK: Hvis du bruker en memoji fra Forslag, velger du den og trykker på «Tilordne til kontakt».

Voila! Kontaktbildet ditt vil nå være visningsbildet for taleanrop og Facetime.
Håper du fant denne veiledningen nyttig. Sjekk vår iPhone-seksjon for flere interessante tips.
Tags: ContactsiMessageiOS 13iPhoneMemoji