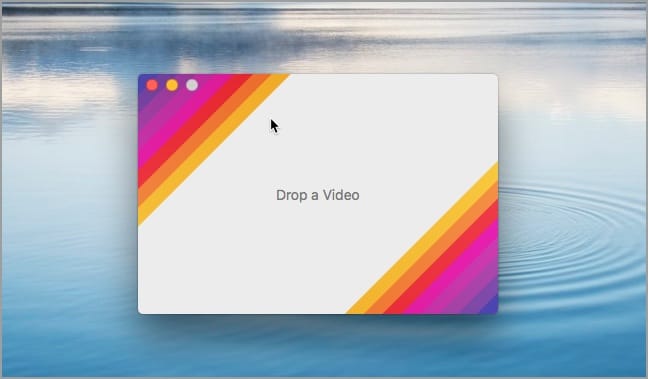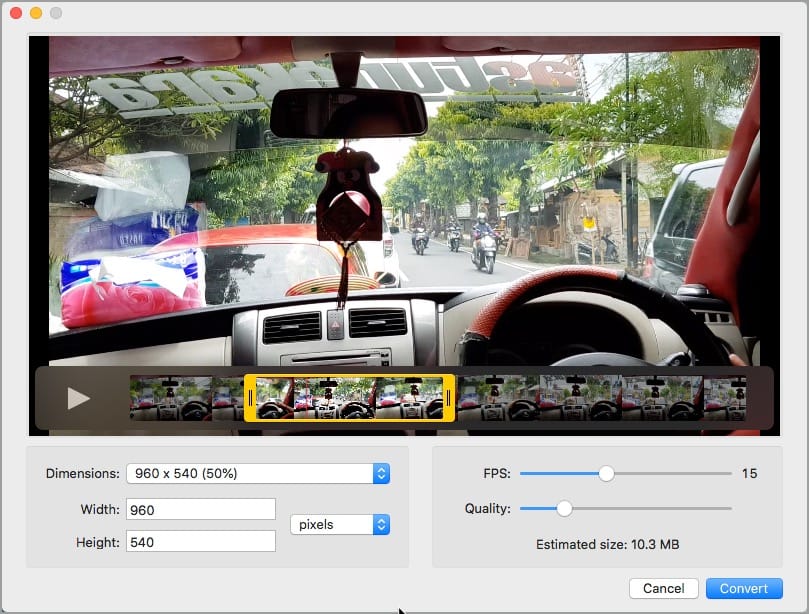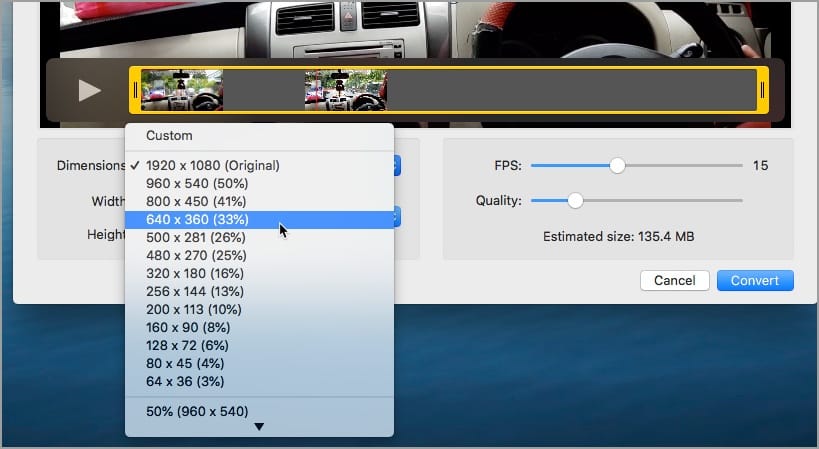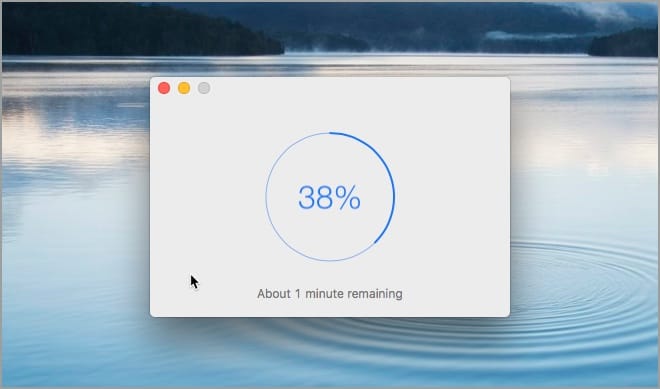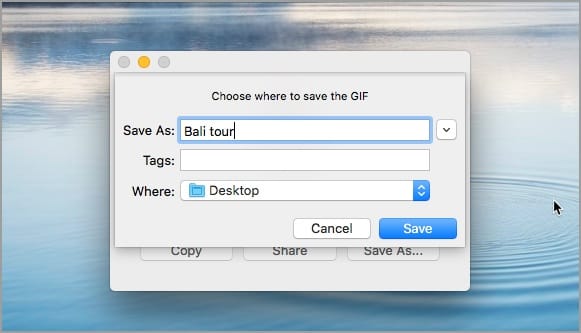Å dele GIF-er og memer på tvers av sosiale medier og ulike chat-grupper er den siste kjepphest blant ungdom. GIF-er er morsomme, men en ideell måte å dele et glimt av et morsomt eller minneverdig øyeblikk som ellers ikke kan deles med et bilde. Mens du kan finne tonnevis av interessante GIF-er på nettet, er det tider når du ønsker å lage en tilpasset GIF.
I tilfelle du ønsker å eksportere en del av en video til GIF på Mac, må du først konvertere den til GIF-format. Selv om du kan finne forskjellige apper og nettjenester for å konvertere en video til en animert GIF. Problemet er imidlertid at de fleste av disse appene og online GIF-omformere produserer GIF-er av lav kvalitet. Hvis du er en som foretrekker GIF-er av høyere kvalitet, må du prøve Gifski.
LES OGSÅ: Hvordan trekke ut stillbilde fra iPhone-video uten å miste kvalitet
Konverter video til GIF-er på macOS
Gifski er en liten, gratis og åpen kildekode-applikasjon for Mac som lar brukere enkelt konvertere videoer til høykvalitets GIF-filer. Appen har et minimalistisk brukergrensesnitt og er enkel å bruke. Mens Gifski opprinnelig ble lansert for et år siden, har utviklerne nylig lansert Gifski versjon 2.0 med en rekke nye funksjoner. Den nye versjonen kommer med et redesignet brukergrensesnitt, videotrimmingsfunksjon, mulighet til å stille inn nøyaktige dimensjoner og mer. Den bruker macOS 10.13 APIer og støtter derfor bare macOS 10.13 eller nyere.
Appen har over 500 oppstemmer på Product Hunt og har blitt merket som "dagens nummer 4 produkt". I motsetning til de fleste andre verktøy som genererer en svak GIF, bruker Gifski pngquant for å lage en unik palett for hver ramme. Den produserer animerte GIF-er med tusenvis av farger per ramme, og resultatet er en GIF av god kvalitet. Den eneste ulempen er at GIF-filer konvertert med Gifski vanligvis er store i størrelse.
Når det er sagt, har skaperne til hensikt å legge til muligheten til å lage GIF-er av lavere kvalitet for mindre filstørrelser, i den fremtidige versjonen av Gifski. Dette bør komme til nytte når en person har å gjøre med lengre videoklipp.
La oss nå se hvordan du kan lage en GIF på Mac OS X. I denne eksempelguiden skal vi konvertere en MP4-video til GIF på vår MacBook Pro som kjører macOS High Sierra.
Trinn for å konvertere MP4-video til GIF på Mac OS X ved å bruke Gifski
- Last ned Gifski fra Mac App Store og installer den på din Mac.
- Åpne Gifski. Dra og slipp deretter en video i appvinduet. Den støtter de fleste videoformatene som støttes av macOS, inkludert .mp4, .mov (H264), HEVC og ProRes.
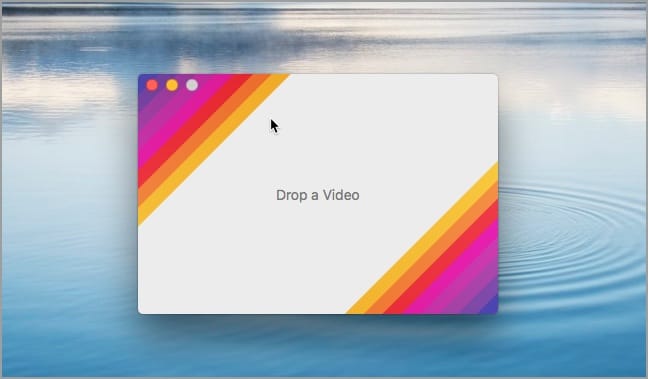
- Velg ønsket klipp fra den importerte videoen som du vil konvertere til GIF. Du kan også spille av klippet eller klikke på det for å se de inkluderte rammene før konvertering.
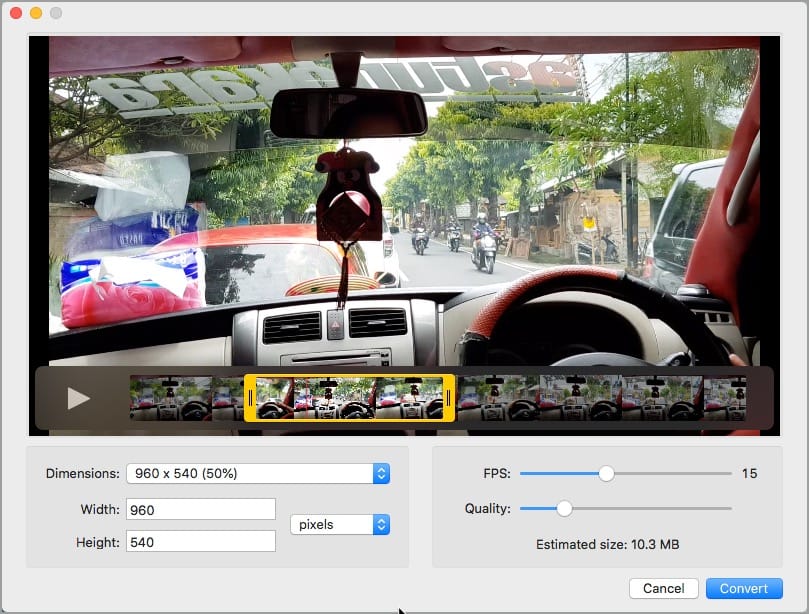
- Velg en av de forhåndslistede dimensjonene eller angi en egendefinert dimensjon. Velg foretrukket FPS (bilder per sekund) og kvalitet også. Tips: Legg også merke til den beregnede størrelsen.
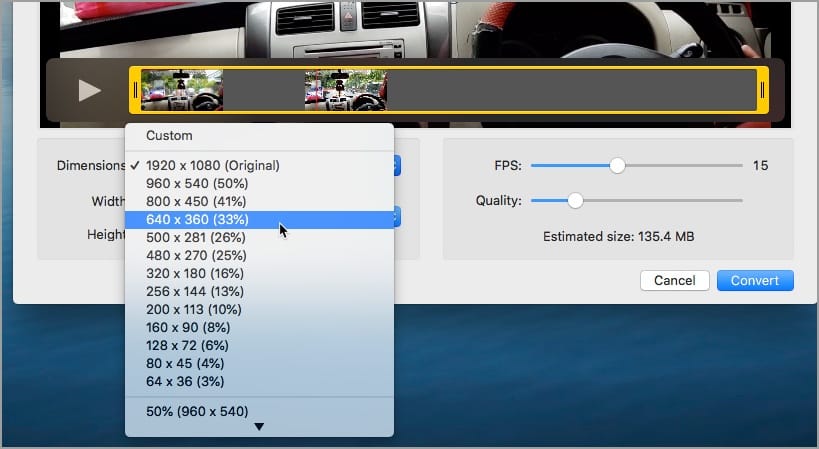
- Klikk Konverter og vent til prosessen er ferdig.
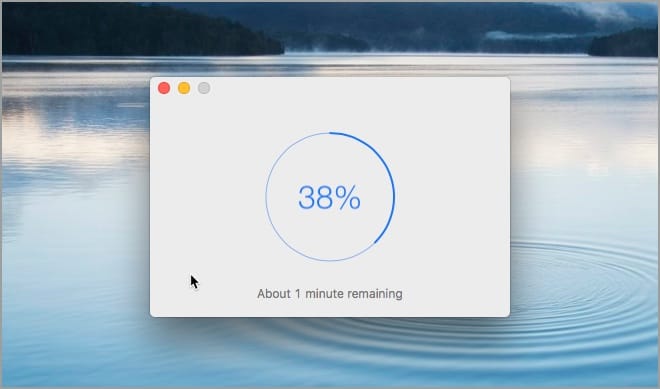
- Klikk "Lagre som" for å lagre GIF-filen på Mac, ellers velg "Del" for å dele filen direkte. Tips: Bruk Space-fanen for å forhåndsvise GIF-en før du lagrer.
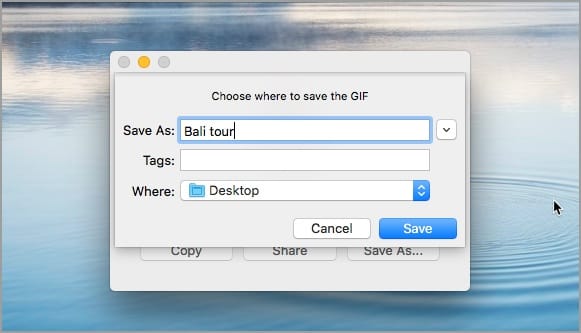
Dessverre kan du ikke bruke Gifski til å se GIF-ene som er lagret på Mac-en. Hvis du vil se de lagrede GIF-ene, drar du bare filen til en nettleser som Chrome eller Safari.
Tagger: AppsMacmacOS