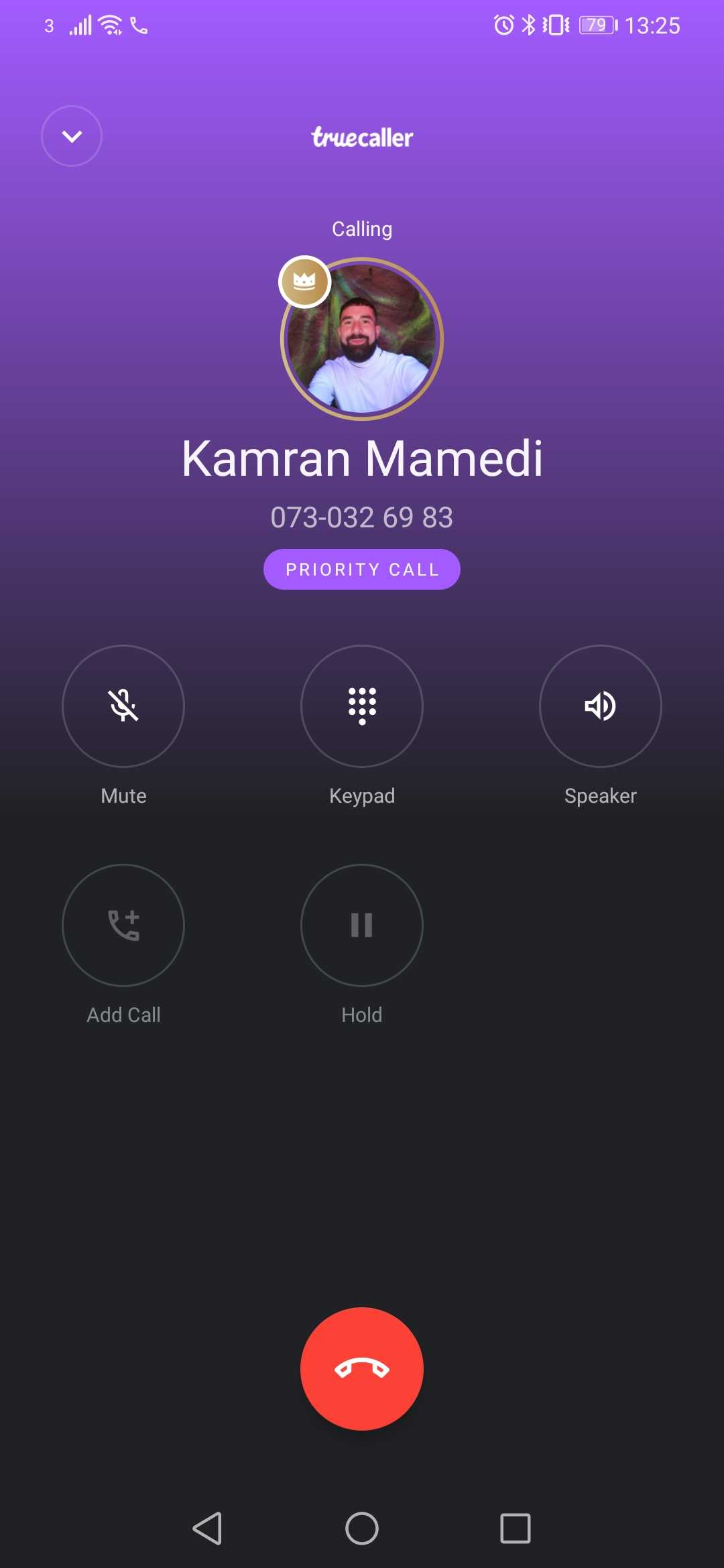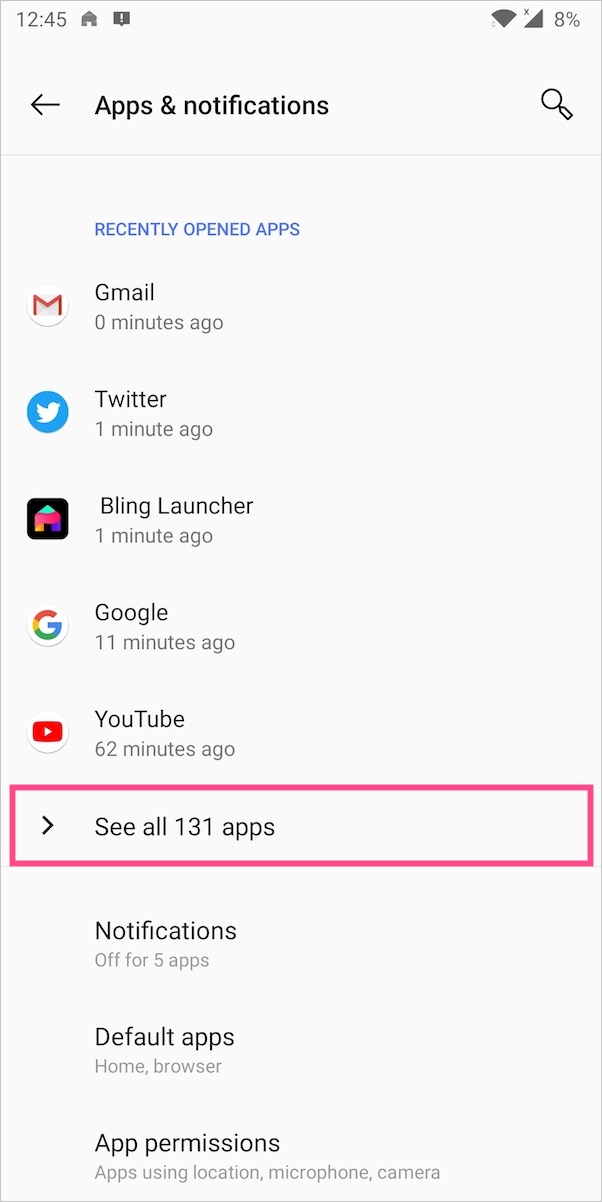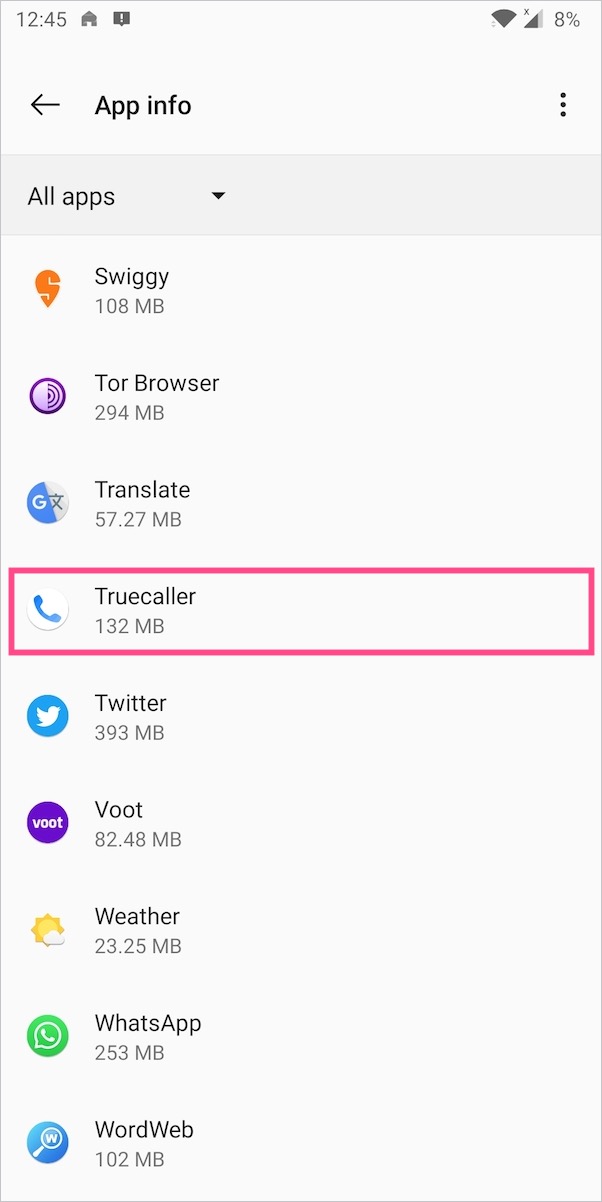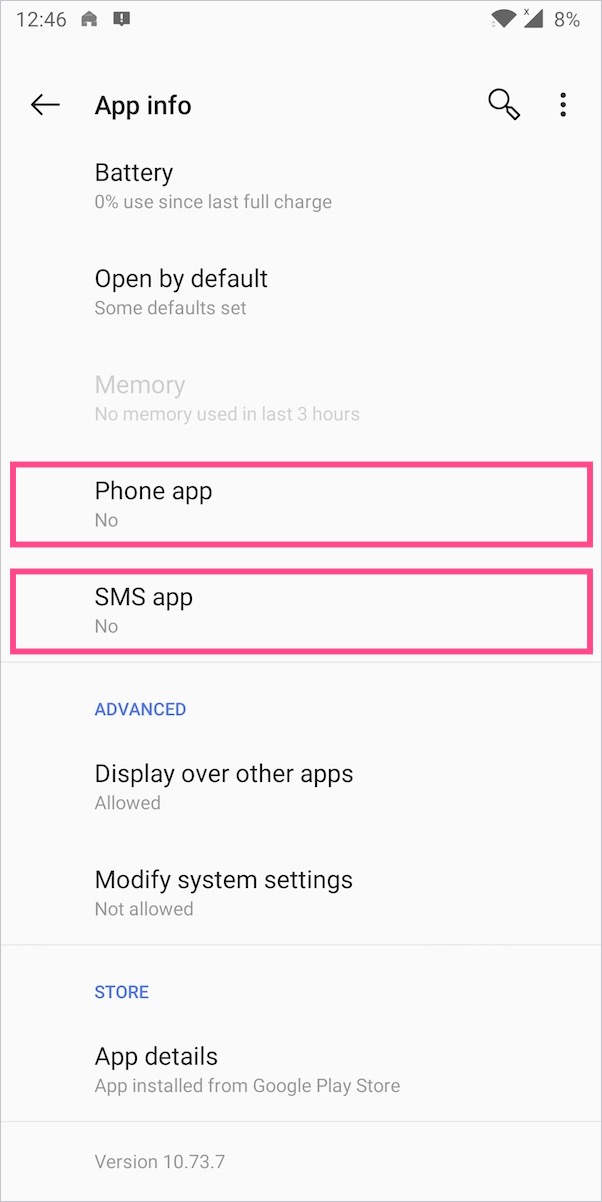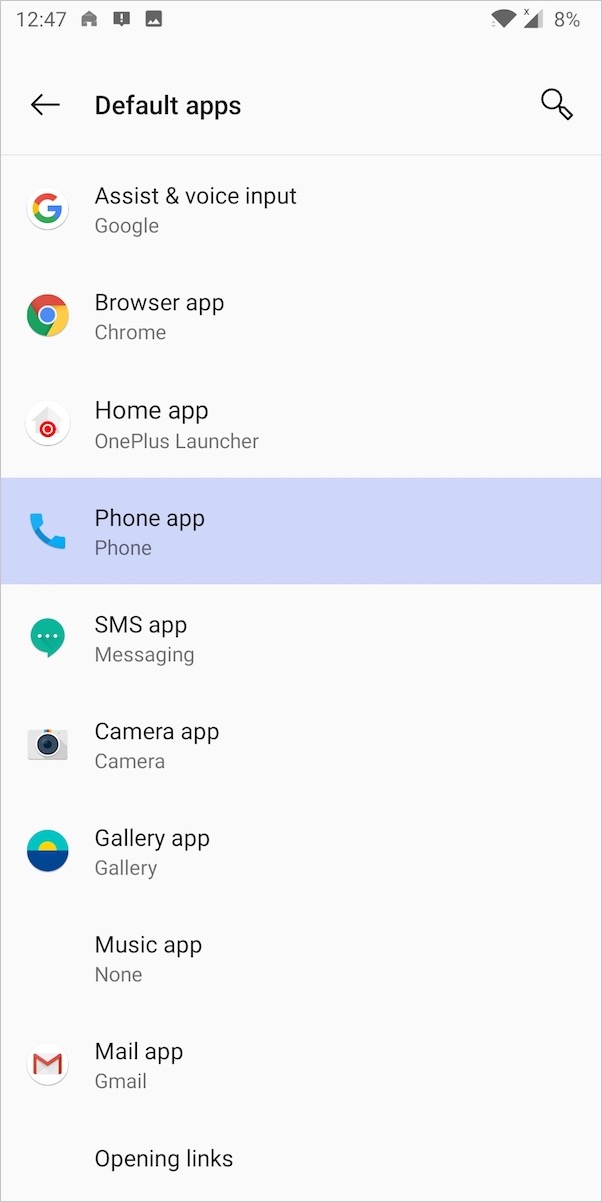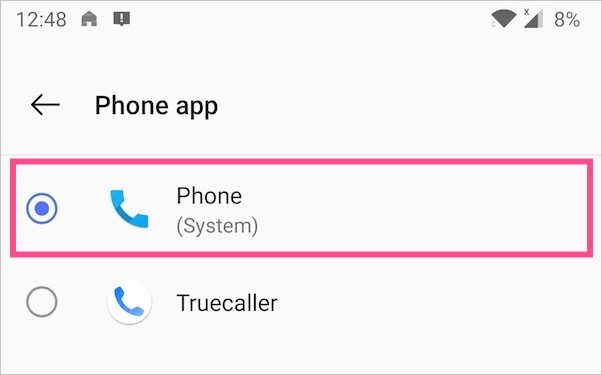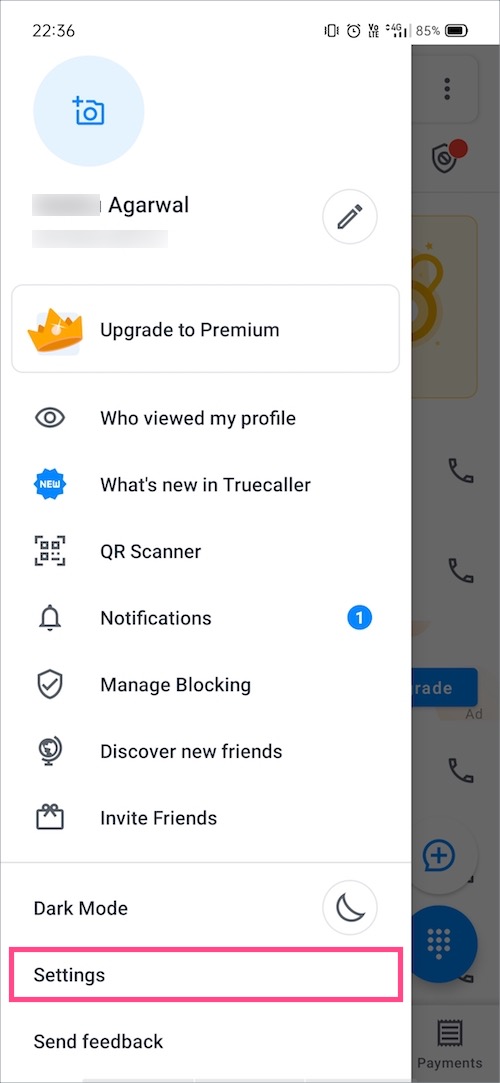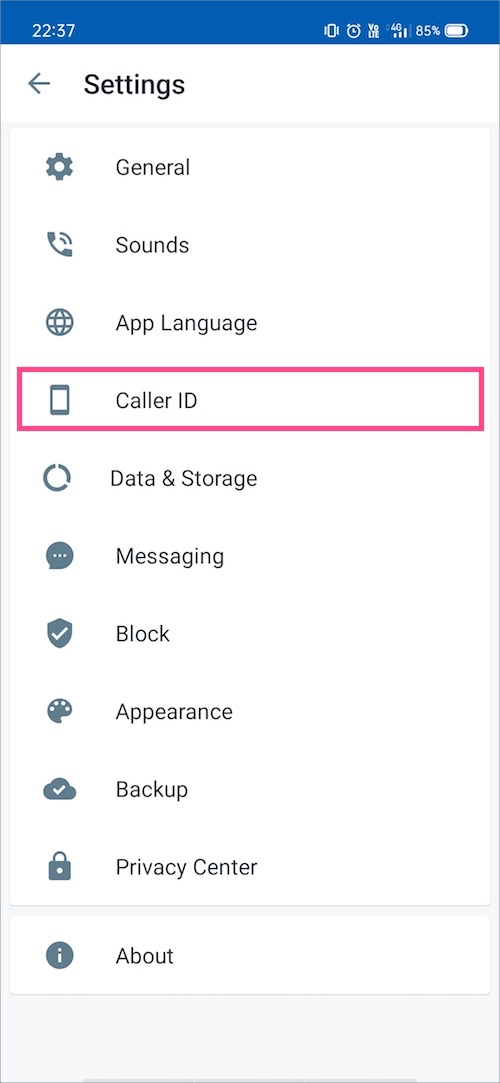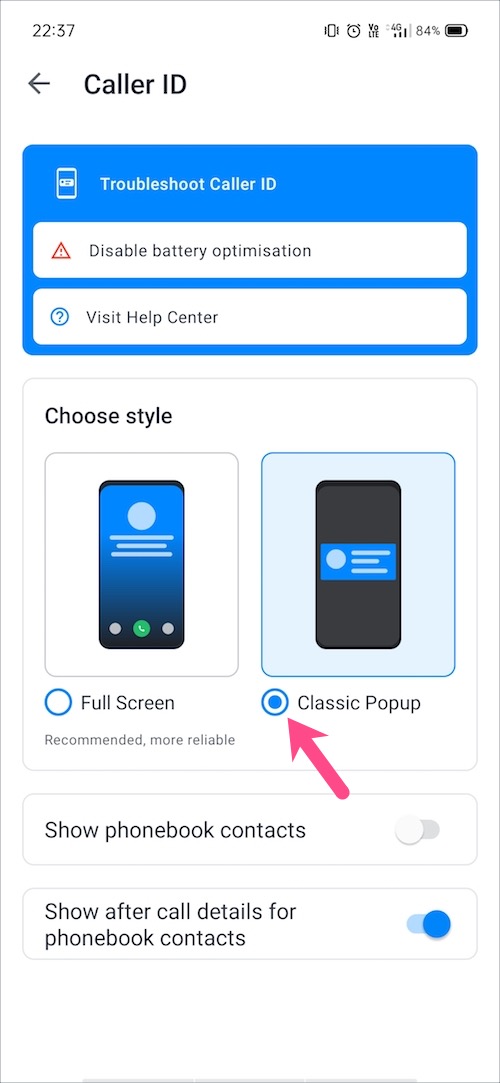T ruecaller ber om å angi seg selv som standard telefon- eller ringeapp rett etter installasjon. En lignende ting skjer etter at du har installert en tredjeparts nettleser, appstarter, en meldingsapp eller en galleriapp. Truecaller ber brukere om å gjøre den til standardappen, slik at den kan erstatte lageranropsappen eller oppringeren på telefonen din.

Når du har satt Truecaller som standard, aktiverer appen automatisk alle tillatelsene nedenfor.
- Kontakter
- Anropslogger
- Telefon
- Kamera
- Mikrofon
- tekstmelding
Kanskje, hvis du har satt Truecaller som standard telefonapp til nå, vil du kanskje tilbakestille avgjørelsen din. Her er noen grunner til at du kanskje vil gjøre det.
- Etter den siste oppdateringen erstatter Truecaller automatisk telefonens standard telefonapp. Det gjør det ved å erstatte standard anropsgrensesnitt med sin egen oppringer-ID i full skjerm.
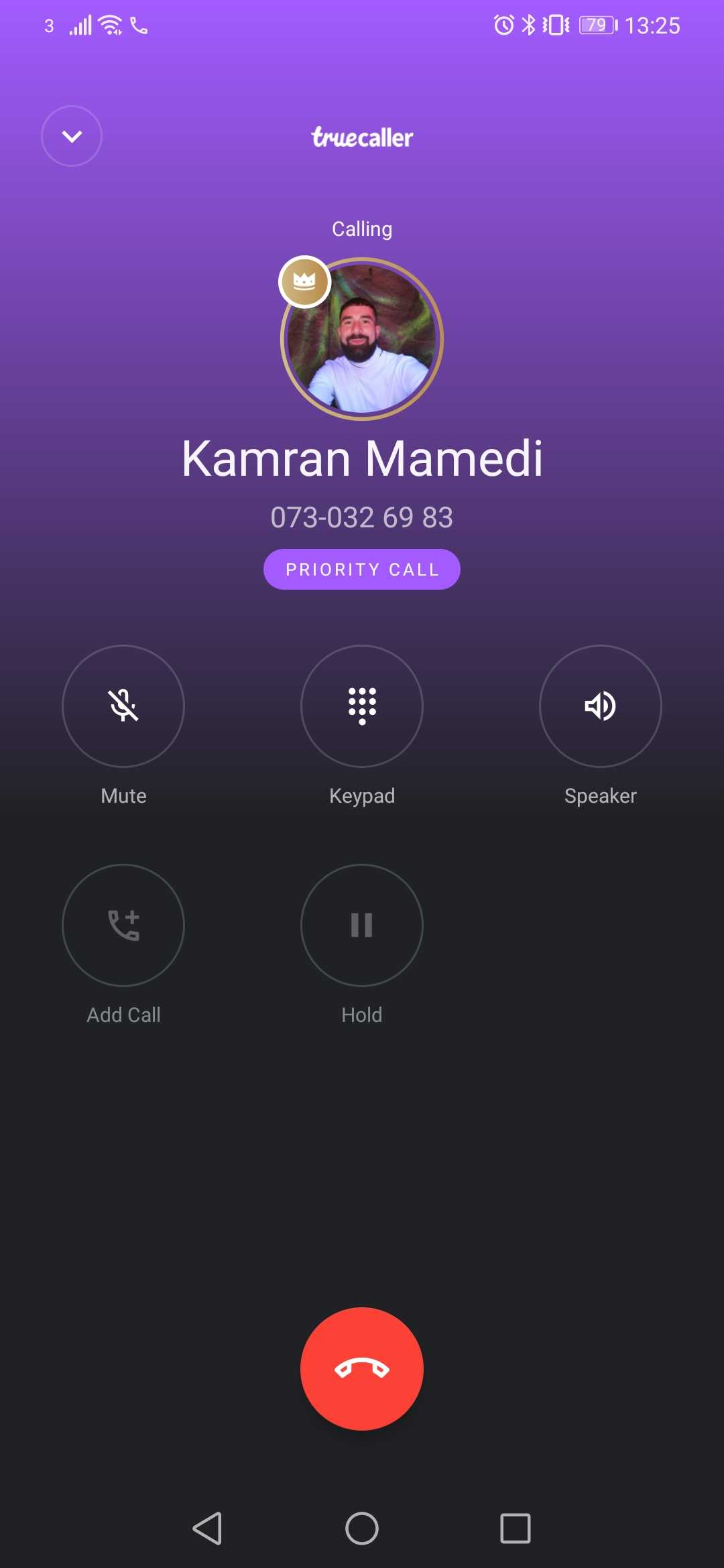
- Den største ulempen med Truecallers nye fullskjerm-brukergrensesnitt er at den fullstendig kaprer lageroppringingsskjermen din. Dette blokkerer tilgang til lageroppringingsfunksjonene som funksjonen for samtaleopptak.
- Du liker rett og slett ikke det nye ringegrensesnittet og foretrekker å bruke standard oppringer i stedet.
Heldigvis har Truecaller reversert avgjørelsen og trukket oppdateringen som tvang brukere til å bruke fullskjerms anrops-ID. Derfor kan det hende du ikke ser den med mindre du kjører en eldre versjon av appen.
Slik fjerner du Truecaller som standard oppringer
Ikke desto mindre, la oss se hvordan du kan endre standard anropsapp tilbake til lager. På denne måten kan du fortsette å bruke Truecaller (for å oppdage spam-anrop og ukjente numre) uten å miste funksjonene for lageroppringing.
Metode 1 –
- Gå til telefonens innstillinger og åpne "Apper og varsler".
- Trykk på "Se alle apper"-alternativet under de nylig åpnede appene.
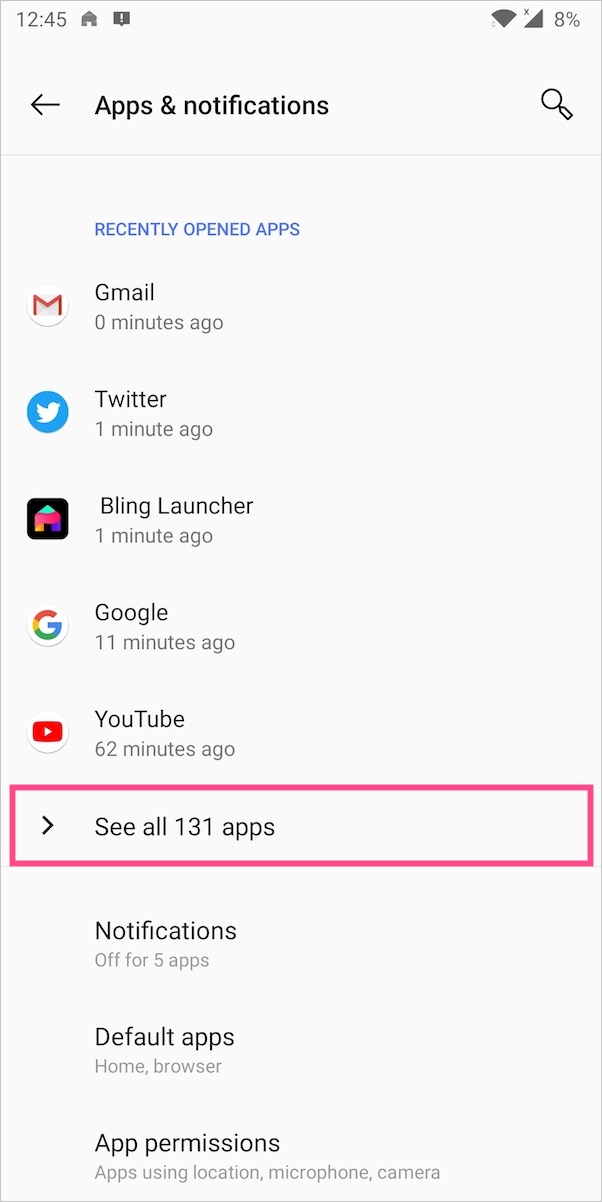
- Rull ned og se etter Truecaller-appen.
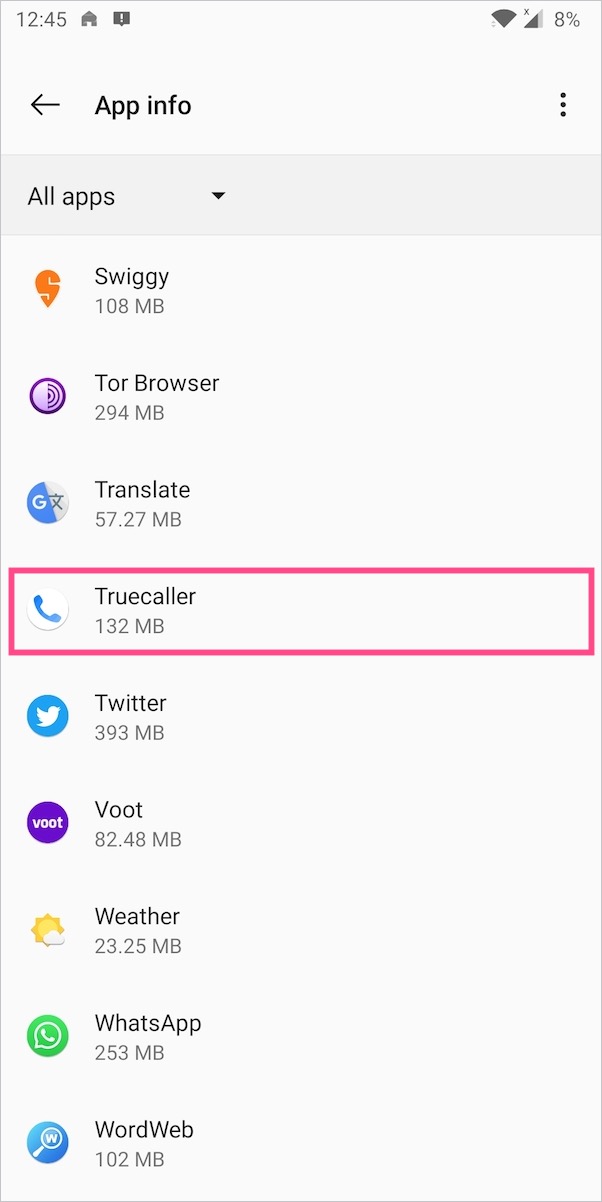
- Trykk på Truecaller fra listen og se etter Telefon-appen eller Ringe-appen.
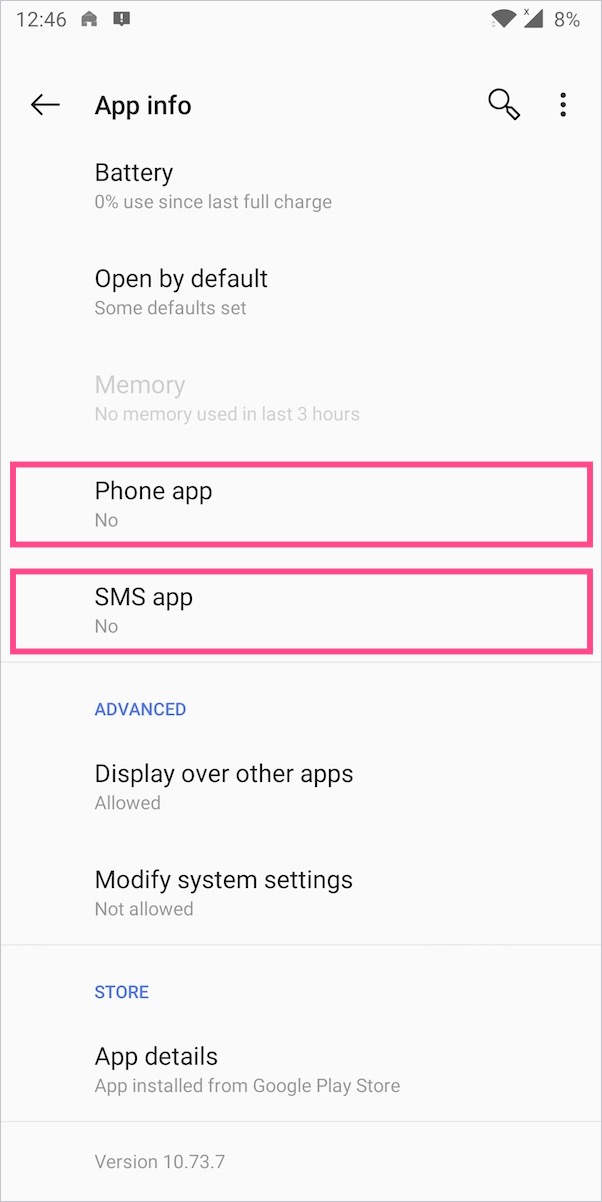
- Standard app-innstillingen åpnes. Trykk på "Telefon-appen". Truecaller vil bli satt som standard.
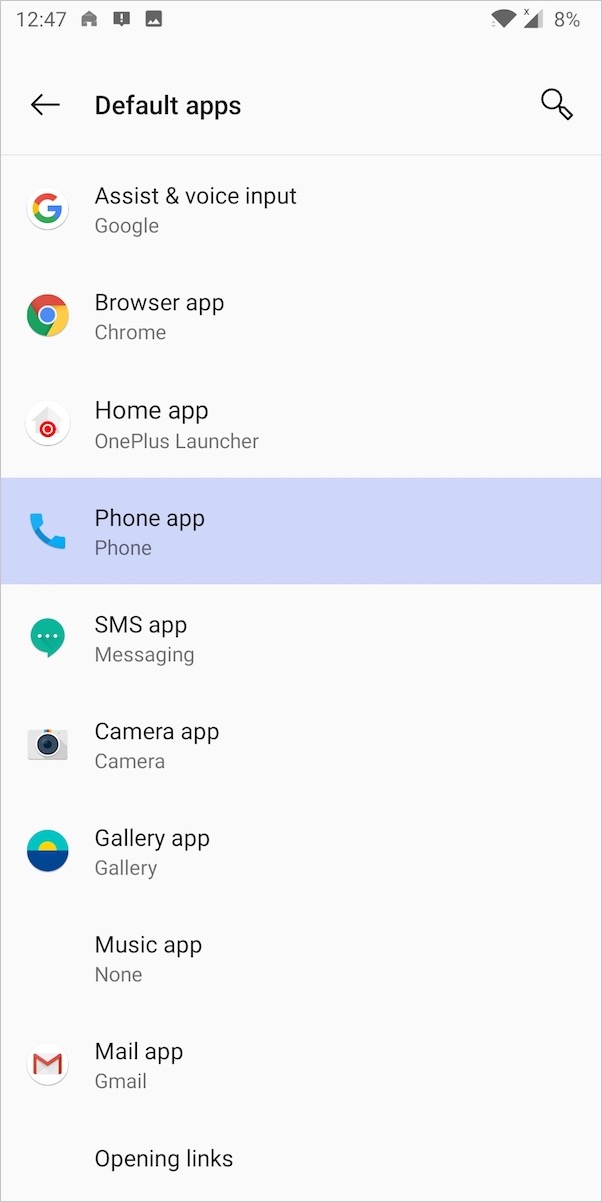
- For å angi Telefon som standardapp, velg Telefon (System) og gå tilbake til startskjermen.
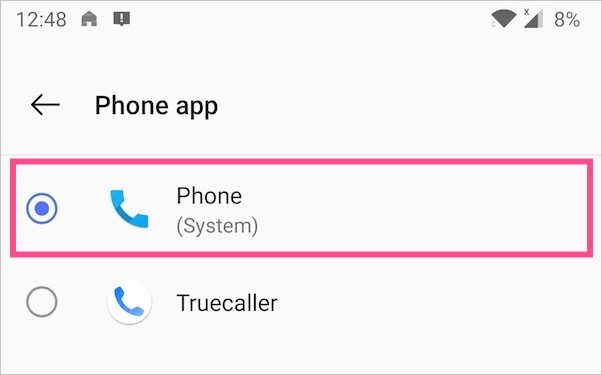
Det er det. Nå vil ikke Truecaller være din standard ringeapp lenger. Du vil nå se det gamle anrops-ID-grensesnittet med et flytende vindu under innkommende anrop.
MERK: Grensesnittet for å navigere gjennom applisten og standardappene kan variere litt avhengig av smarttelefonens tilpassede brukergrensesnitt. Trinnene ovenfor gjelder for OnePlus-telefoner som kjører OxygenOS.
Metode 2 –
- Åpne telefonens innstillinger og gå til Apper > Standardapper. På Samsung-telefoner åpner du Apps og trykker på de tre vertikale prikkene øverst til høyre og velger Standardapper.
- Trykk på Telefon-appen.
- Velg nå Telefon (Systemstandard) i stedet for Truecaller. Det er det.
Fjern Truecaller som standard meldingsapp
Truecaller trenger visse tillatelser for å tilby den opprinnelige funksjonaliteten i tilfelle du IKKE setter den som standard telefonapp. Mens den ber om nødvendige tillatelser, søker appen også tillatelse til å "sende og se SMS-meldinger". Hvis du ikke vil at Truecaller skal lese tekstmeldingene dine, sørg for å IKKE gi denne tillatelsen.
I mellomtiden, hvis du har satt Truecaller som standard SMS-app tidligere, kan du angre valget ditt. For å gjøre det, følg trinnene ovenfor og velg "SMS-app" i stedet for Telefon-appen i trinn #4. Angi deretter Meldinger som standard SMS-app.

Slik deaktiverer du anrops-ID i full skjerm på Truecaller
Oppdatering (23. november 2020) – I den nye versjonen av Truecaller for Android er anrops-ID i full skjerm aktivert som standard hvis Truecaller er satt som standard oppringer. Den største ulempen med Truecallers fullskjerms anropsgrensesnitt er at du ikke kan få tilgang til lageroppringeren lenger. Dessuten vil du ikke finne samtaleopptaksfunksjonen i Truecaller-appen, selv om telefonen din støtter den.

Heldigvis kan du aktivere samtaleopptak i Truecaller uten å avinstallere Truecaller eller fjerne den som standard anropsapp. For å gjøre det, følg trinnene nedenfor.
- Åpne Truecaller-appen på telefonen.
- Trykk på menyen (hamburgerikon) øverst til venstre og gå til Innstillinger.
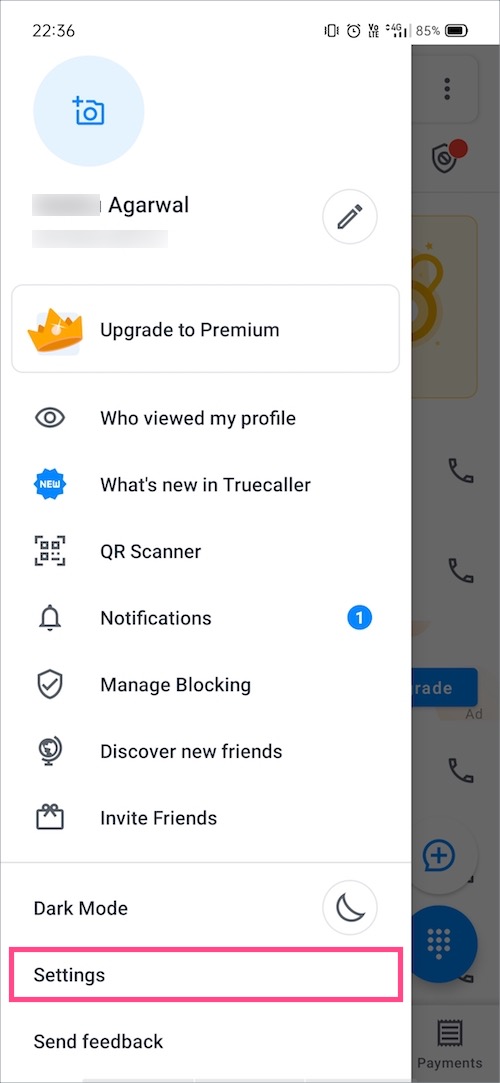
- Trykk på "Anrops-ID".
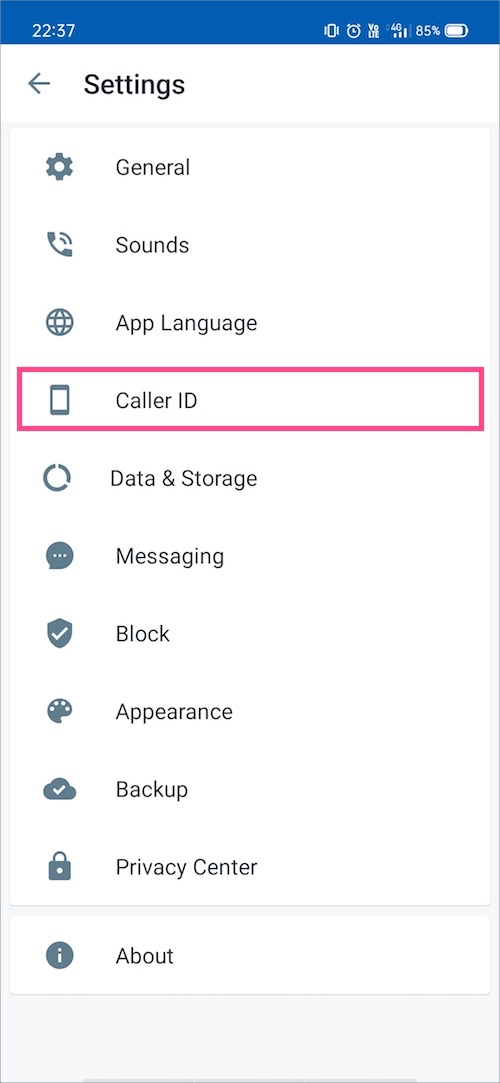
- Velg "Klassisk popup” under velg stil.
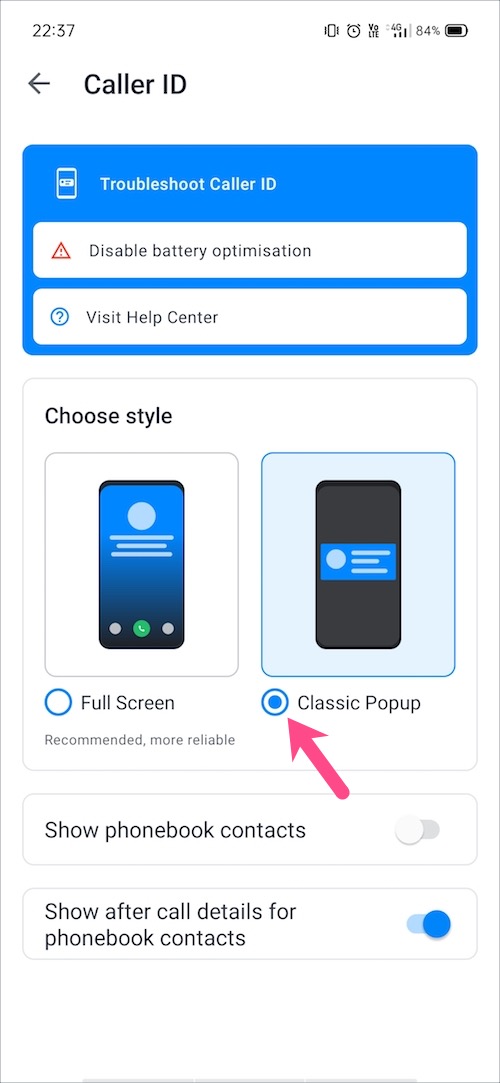
Det er det. Du vil nå se aksjeoppringingsgrensesnittet med 'Record'-knappen når du ringer.

På samme måte vil en bannerstilvarsling vises øverst på skjermen i stedet for på fullskjerm i tilfelle et innkommende anrop. For å få anropsopptak, trykk ganske enkelt på banneret og velg "Ta opp" fra listen over alternativer.

Tips: Gi obligatoriske tillatelser bare til Truecaller
Vi kan ikke benekte det faktum at bruk av Truecaller utgjør en stor personvernbekymring siden tjenesten har tilstrekkelig tilgang til våre personlige data. Mens tillatelsene til å foreta og administrere telefonsamtaler, tilgang til telefonbokkontakter og anropshistorikk er nødvendig for at Truecaller skal fungere. Imidlertid ber appen valgfritt om tillatelser til å få tilgang til kameraet, mikrofonen, plasseringen, telefonlagringen, lese SMS eller MMS og utføre søk.
For å beskytte personvernet ditt til en viss grad, bør du være forsiktig mens du gir alle slike uønskede tillatelser som kan utgjøre en trussel mot personvernet ditt. Les om tillatelsene Truecaller krever.
For å administrere personverntillatelser for Truecaller-appen, naviger til telefoninnstillinger > Apper og varsler > Alle apper. Åpne Truecaller fra listen over apper og trykk på «Tillatelser». Slå nå på knappene ved siden av Anropslogger, Kontakter og Telefon eller telefon.


Vi håper du fant denne artikkelen nyttig. Del dine synspunkter nedenfor.
Tags: AndroidApp PermissionsAppsStandard AppsMessagesSMSTruecaller