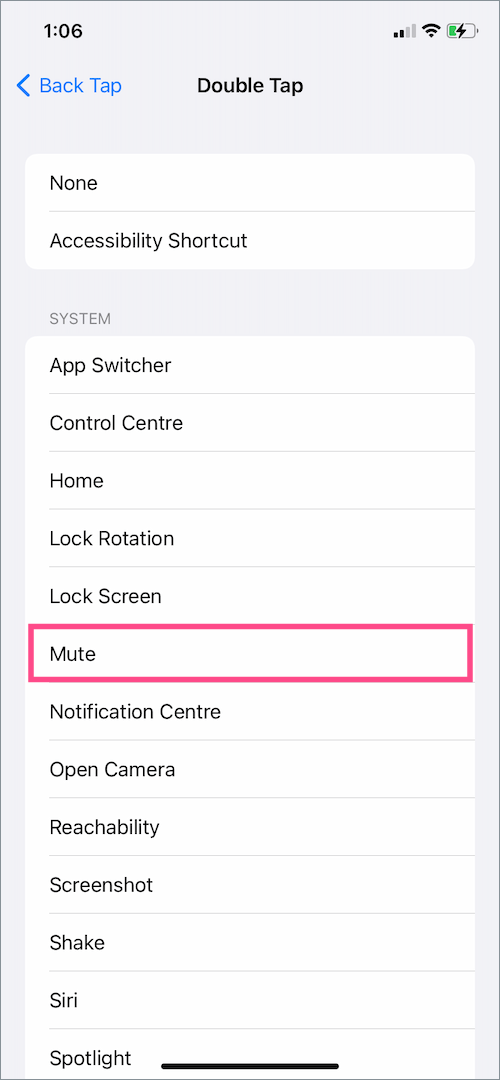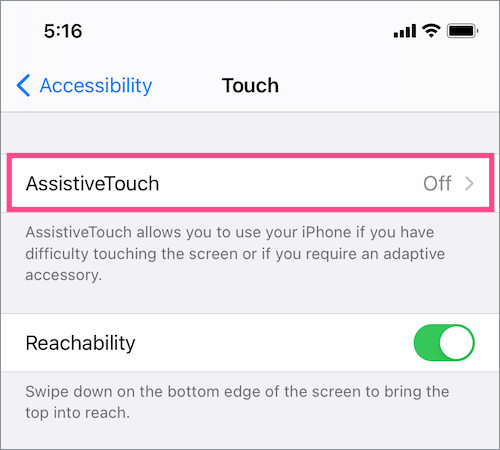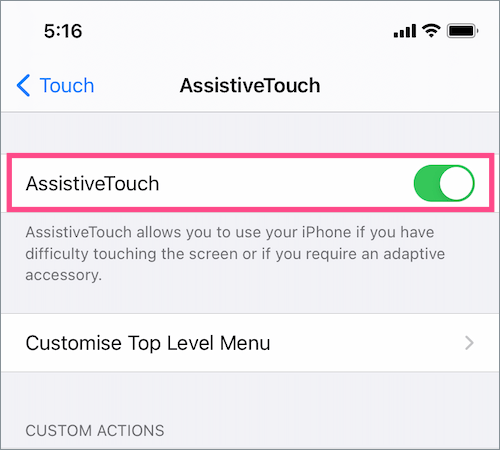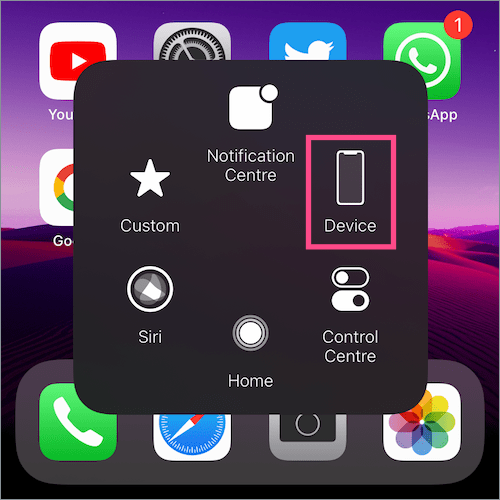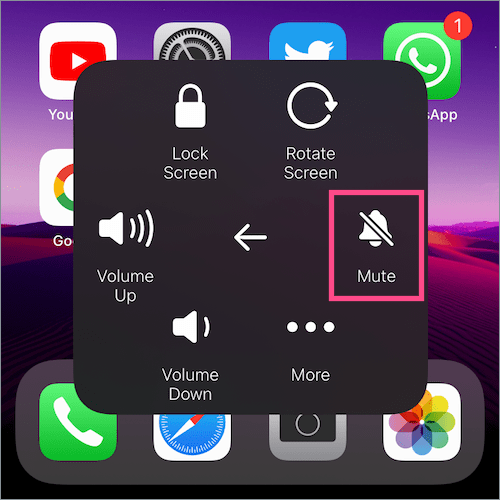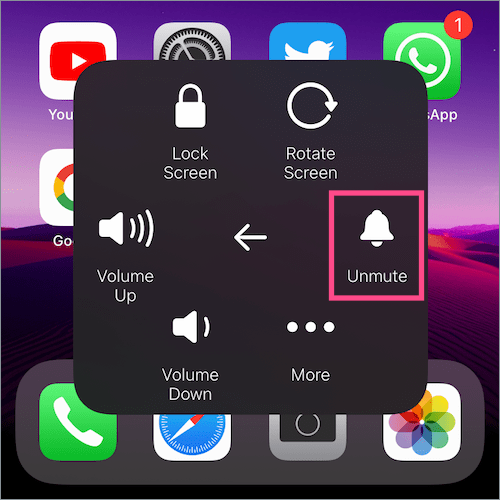Helt siden lanseringen av iPhone har Ring/Silent-bryteren vært vedvarende på alle iPhones som er lansert til dags dato. Stillemodus-knappen er en fysisk bryter som sitter over volumknappene på venstre side av iPhone. Silent Mode demper iPhone i utgangspunktet ved å slå av ringetoner og varsler for innkommende anrop, meldinger og varsler for å unngå distraksjon.
I motsetning til de fleste smarttelefoner er det kun en maskinvareknapp for å kontrollere og stille samtaler/kameralyd på iPhone. Mens en dedikert mute-tast gjør det enkelt å bytte mellom ringe- og stillemodus, kan det også være plagsomt. For eksempel når den stille bryteren av en eller annen grunn ikke fungerer, eller du har en ødelagt lydløs knapp. Eller når du bruker et etui som gjør det vanskelig å snu dempe-knappen. I slike scenarier er det nesten umulig å få iPhone ut av stille modus med mindre du får den reparert.
 En enkel løsning på denne begrensningen kan være et tillegg av en lydløs/vibrasjonsmodus-snarvei et sted i kontrollsenteret. Dessverre finnes det ikke noe slikt alternativ før nå. Det som er mer overraskende er at det ikke er noen måte å finne ut om iPhone er i stille modus eller ikke. For å sjekke dette, må du eksplisitt sjekke posisjonen til mute-knappen, enten visuelt eller med fingerberøring.
En enkel løsning på denne begrensningen kan være et tillegg av en lydløs/vibrasjonsmodus-snarvei et sted i kontrollsenteret. Dessverre finnes det ikke noe slikt alternativ før nå. Det som er mer overraskende er at det ikke er noen måte å finne ut om iPhone er i stille modus eller ikke. For å sjekke dette, må du eksplisitt sjekke posisjonen til mute-knappen, enten visuelt eller med fingerberøring.
Heldigvis er det en vei ut for brukere som ønsker å slå av stille modus på iPhone uten bryteren. AssistiveTouch-funksjonen i iOS gjør det mulig å bytte iPhone til lydløs uten å bruke knappen. Selv om dette ikke er den mest mulige måten, er det bra å ha en løsning tilgjengelig enn ingenting. Slik kan du gjøre det på iPhone 12, iPhone 11, iPhone XR, iPhone 8, iPhone 7, iPhone 6 og så videre.
Slik slår du stille modus på eller av uten bryterknapp på iPhone
Bruke Back Tap i iOS 14 (Dobbelt eller Trippeltrykk)
I iOS 14 og nyere kan du bruke Back Tap-funksjonaliteten til å ta et skjermbilde, låse skjermen, åpne kontrollsenteret, slå på Demp, åpne en snarvei og mer.
Slik kan du tilordne en snarvei i stille modus for å slå stille modus på eller av ved å trykke på baksiden av iPhone.
- Gå til Innstillinger > Tilgjengelighet > Berøring.
- Rull ned til bunnen og velg "Trykk tilbake".
- Trykk på "Dobbelttrykk" og velg Stum under kategorien System. Du kan også tilordne handlingen til trippel-trykk-bevegelsen.

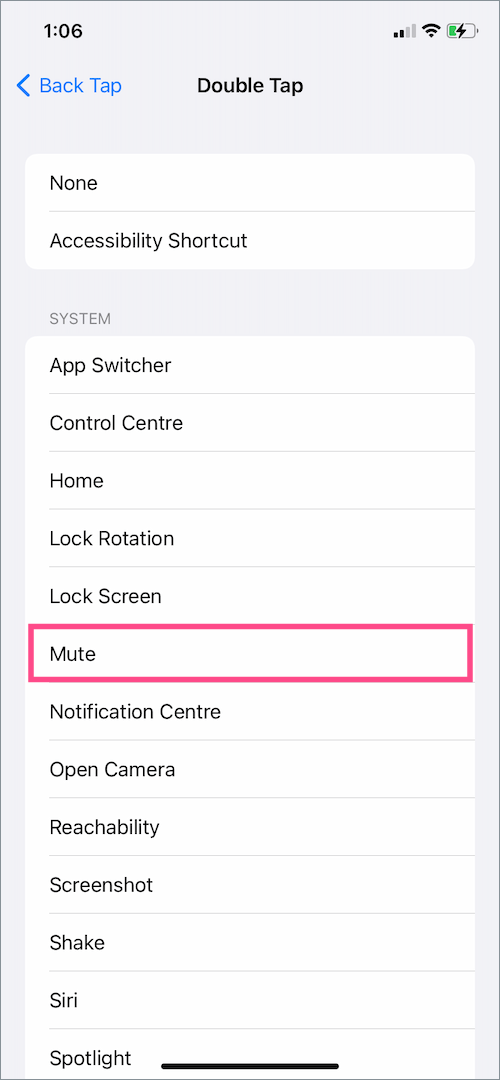
- Dobbelttrykk (eller trippeltrykk) hardt på baksiden av iPhone for å slå av eller på lydløs modus.
MERK: Tilbaketrykk-funksjonen fungerer bare når enheten er i ulåst tilstand.
LES OGSÅ: Slik slår du av kameralyden på iPhone uten å dempe
Bruke AssistiveTouch (i iOS 13 og iOS 14)
- Gå til Innstillinger > Tilgjengelighet.

- Under Fysisk og motorisk trykker du på "Berøring".

- Trykk på AssistiveTouch øverst og slå på bryteren for "AssistiveTouch". Du vil nå se en flytende knapp på skjermen som du kan dra til kantene.
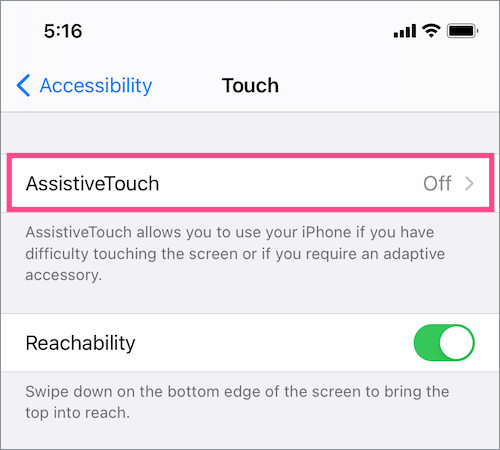
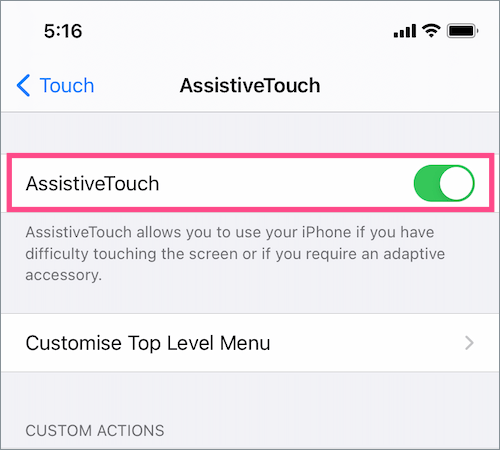
- Trykk på den virtuelle skjermknappen for å åpne AssistiveTouch-menyen.

- Trykk på "Enhet" og trykk deretter på Stum mulighet for å sette iPhone i stille modus. På samme måte trykker du på Slå på lyden alternativet for å deaktivere stille modus.
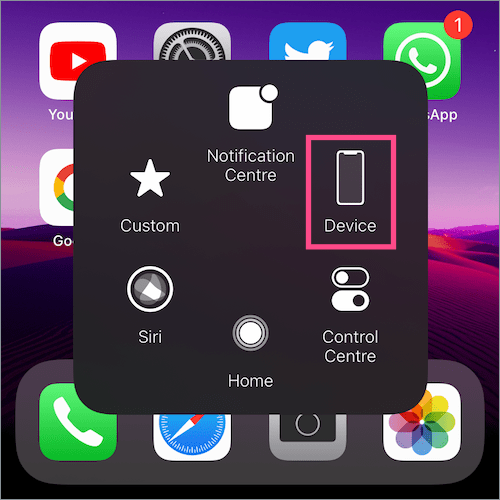
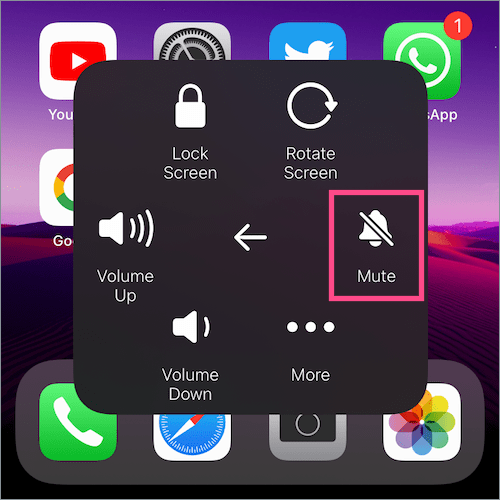
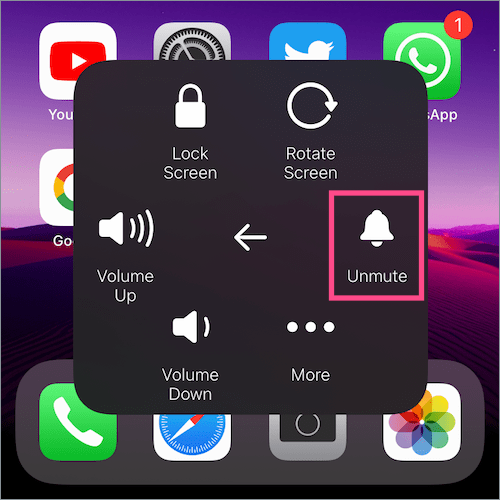
TIPS: Sjekk popup-varslingen øverst på skjermen for å bekrefte valget.


MERK: Hvis du slår stille modus på eller av ved hjelp av AssistiveTouch, overstyres den fysiske stille bryterhandlingen. Dette betyr at hvis den stille tasten er PÅ (Silent/Mute) og du slår av lyden på iPhone via AssistiveTouch, så vil den stille modusen være AV. Og vice versa.
Nå kan dette skape forvirring hvis du bruker både de fysiske og virtuelle knappene til å kontrollere ringe/lyde-funksjonen. Spesielt fordi iOS ikke viser et stille eller demp-ikon noe sted i statuslinjen, kontrollsenteret eller låseskjermen for å se om den stille modusen er aktiv eller deaktivert. Så sørg for at du er klar over den aktive innstillingen for å unngå å gå glipp av viktige anrop og varsler.
LES OGSÅ: Slik slår du av hvilemodus på iPhone som kjører iOS 14
Alternative måter å slå på AssistiveTouch på
Bruker Siri
Hvis du ikke bruker AssistiveTouch hele tiden, er det ingen vits i å alltid ha knappen på skjermen. I et slikt tilfelle kan du ganske enkelt be Siri om å gjøre det nødvendige. Bare si "Hei Siri" og be den om å "Slå på AssistiveTouch."
Bruke Side- eller Hjem-knappen
Du kan bruke "Tilgjengelighetssnarvei" for å slå AssistiveTouch på eller av ved å trippelklikke på sideknappen på iPhone. Å gjøre slik, gå til Innstillinger > Tilgjengelighet > Tilgjengelighetssnarvei og velg alternativet AssistiveTouch. Trippelklikk nå Side- eller Hjem-knappen for å slå AssistiveTouch på eller av.
Bruker kontrollsenteret
For å få tilgang til AssistiveTouch direkte fra kontrollsenteret, gå til Innstillinger > Kontrollsenter. Under Flere kontroller trykker du på + ikon ved siden av Tilgjengelighetssnarveier. Åpne nå Kontrollsenter, trykk på Tilgjengelighetssnarveier-kontrollen og trykk på AssistiveTouch for å aktivere eller deaktivere den.

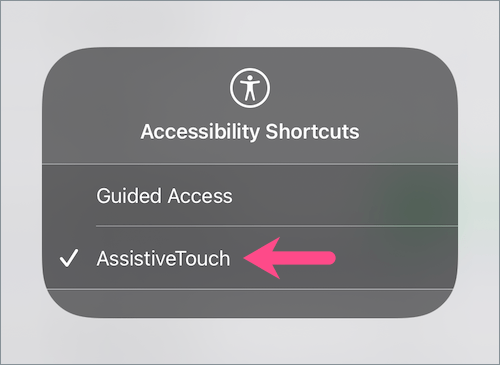
I SLEKT: Blokker innkommende anrop og deaktiver varsler mens du spiller spill på iOS 14
Tags: AccessibilityAssistiveTouchiOS 14iPhoneiPhone 11iPhone 12Tips