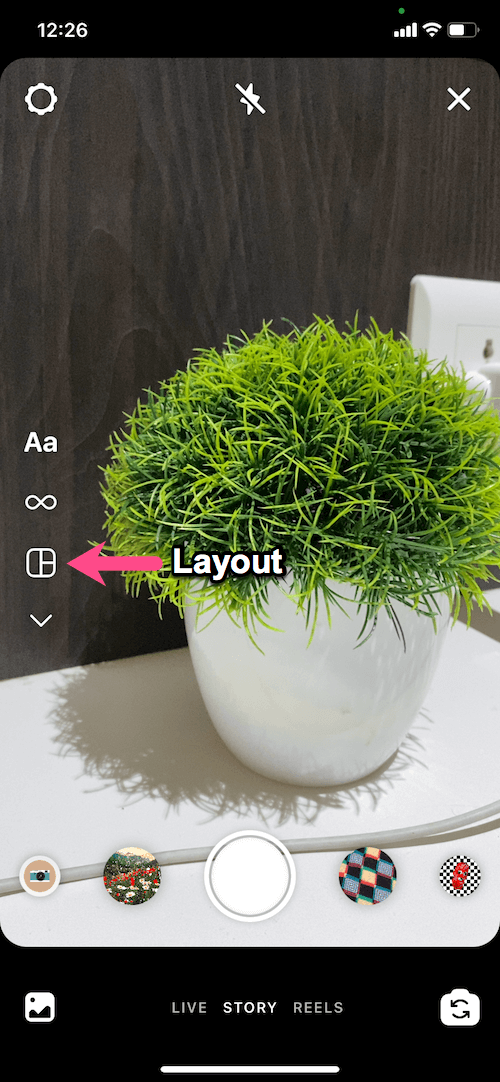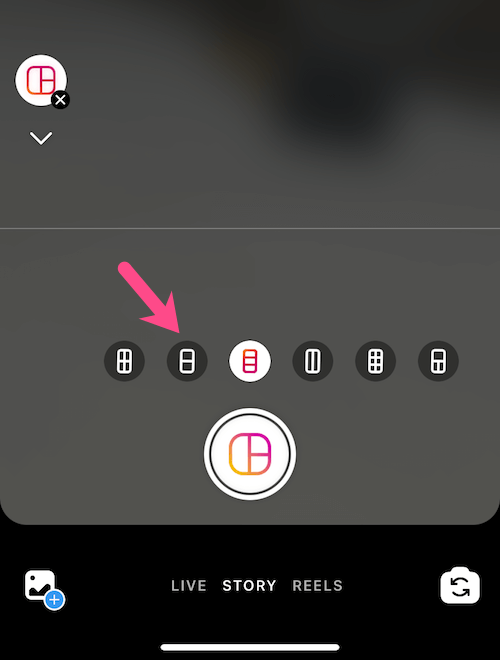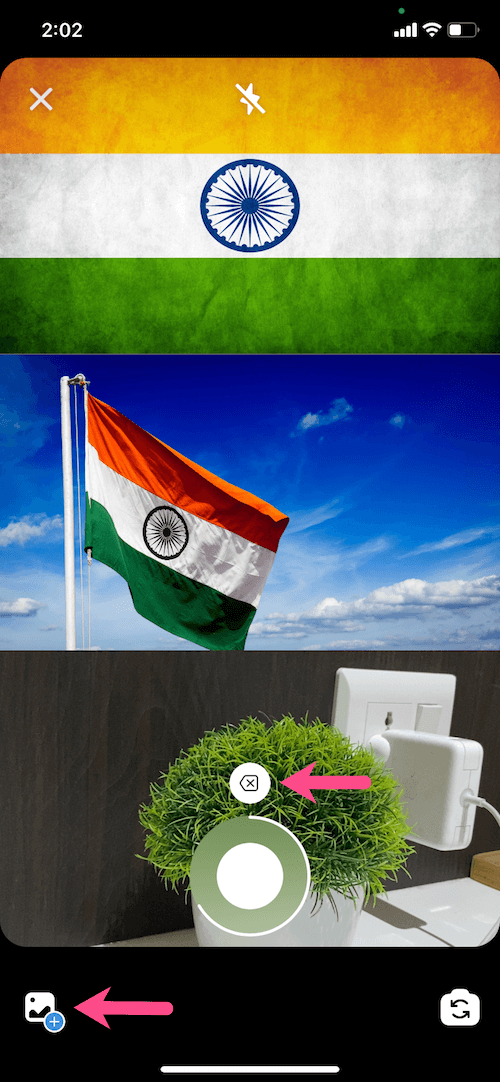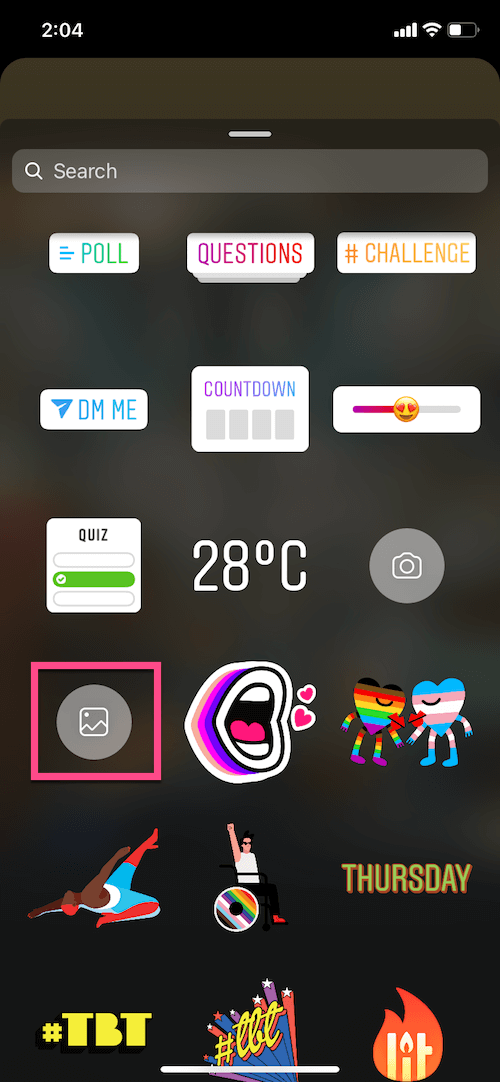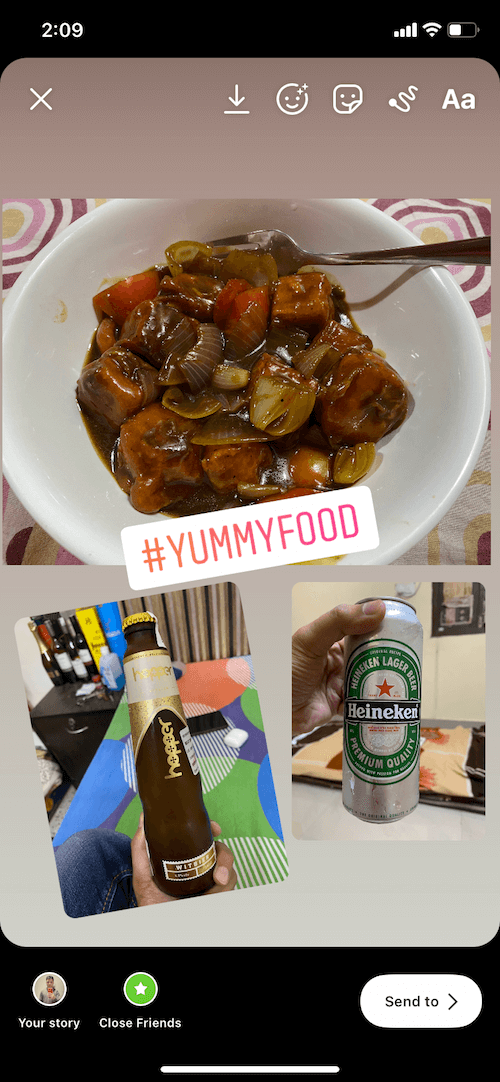Mens man enkelt kan legge til flere historier, kan det være litt vanskelig å legge ut mer enn ett bilde til en Instagram-historie. Den oppdaterte versjonen av Instagram gjør det imidlertid enklere ettersom den nå integrerer Layout-funksjonen. Layout fra Instagram er også tilgjengelig som en frittstående app for iPhone og Android. Ved å bruke Layout-verktøyet for historier kan du legge til flere bilder i en Instagram-historie på én side. Dette forhindrer behovet for å installere Layout-appen separat eller bruke tredjepartsapper for å få jobben gjort.

Layout lar brukere legge til opptil seks bilder i en enkelt historie på Instagram. Dette er nyttig når du ønsker å dele forskjellige øyeblikk på én skjerm og ikke som individuelle historier. La oss nå se hvordan du kan legge flere bilder i én historie på Instagram.
Sett to bilder sammen på Instagram Story
- Sørg for at Instagram-appen er oppdatert til den nyeste versjonen.
- Åpne appen og sveip til høyre for å legge til en ny historie.
- Trykk på "Layout"-verktøyet fra den vertikale ruten til venstre.
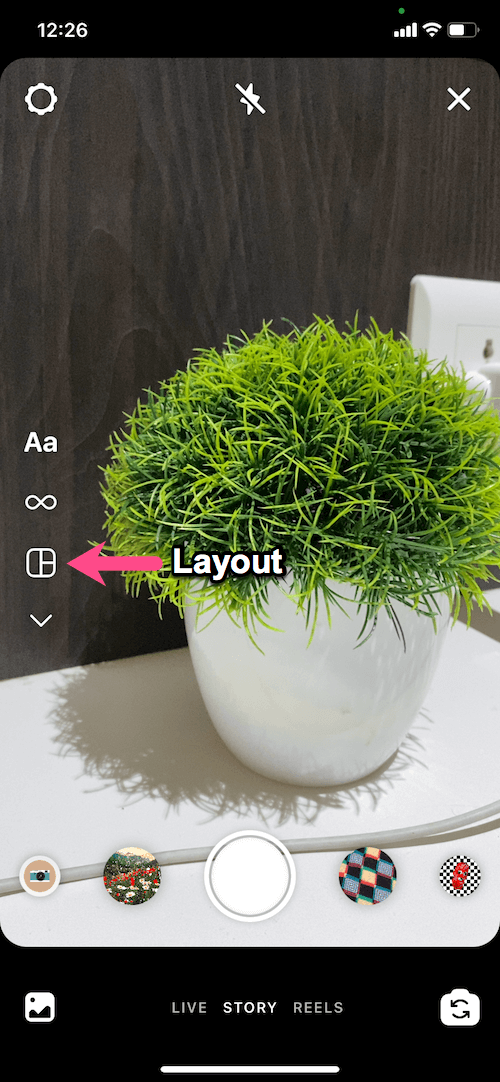
- Velg collagerammen du ønsker. For eksempel: Velg layout med to vinduer hvis du vil legge til to bilder i en enkelt historie.
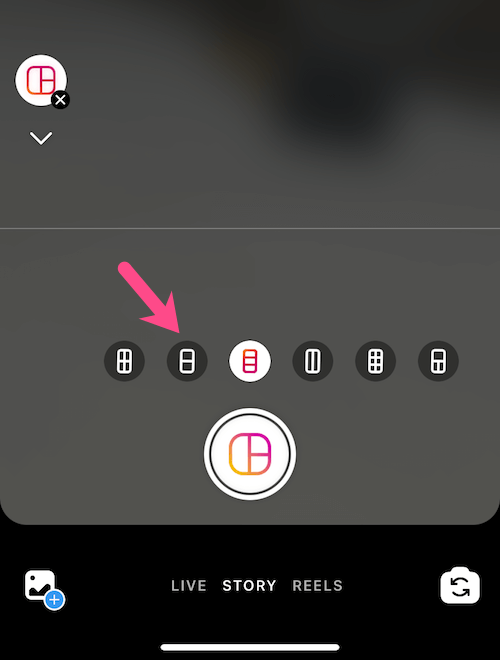
- Legg nå til bilder enten fra galleriet eller ta bilder umiddelbart med kameraet. For å legge til et bilde fra enhetsgalleriet, sveip opp på skjermen eller trykk på legg til bilde-ikonet nederst til venstre.
- Etter å ha lagt til bildet, zoom inn eller dra rundt med to fingre for å justere bildet riktig.
- Hvis du trenger å ta bildet på nytt eller legge til på nytt, trykker du ganske enkelt på sletteknappen (et tilbake-ikon med et lite kryss) rett over utløserknappen.
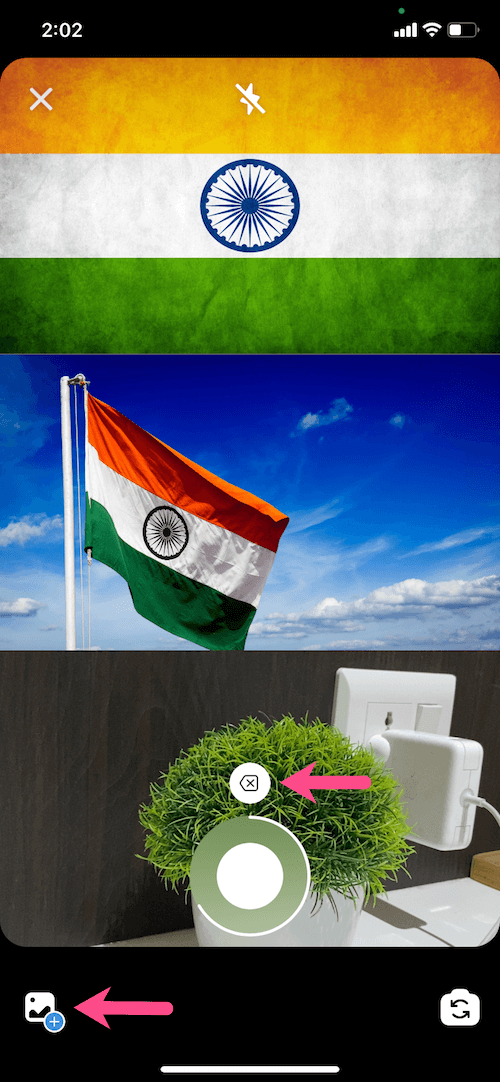
- Etter å ha lagt til flere bilder, kan du legge til tekst, klistremerker eller en av effektene til historien din.
- Når du er ferdig, del historien. Du kan til og med laste ned historien uten å dele den på profilen din.
LES OGSÅ: Hvordan se noens Instagram-historie anonymt
Legg til flere bilder i én Instagram-historie (kun iPhone)
Det er en annen interessant måte å legge flere bilder samtidig i en Insta-historie. Den eneste ulempen er at denne Story-funksjonen kun er tilgjengelig på iPhone. For å bruke den, følg trinnene nedenfor.
- Lag en ny historie. For å gjøre det, ta et bilde eller last opp et eksisterende bilde fra galleriet ditt.
- Trykk på klistremerker-ikonet øverst.
- I klistremerker-delen, bla ned og velg "Galleri"-klistremerket.
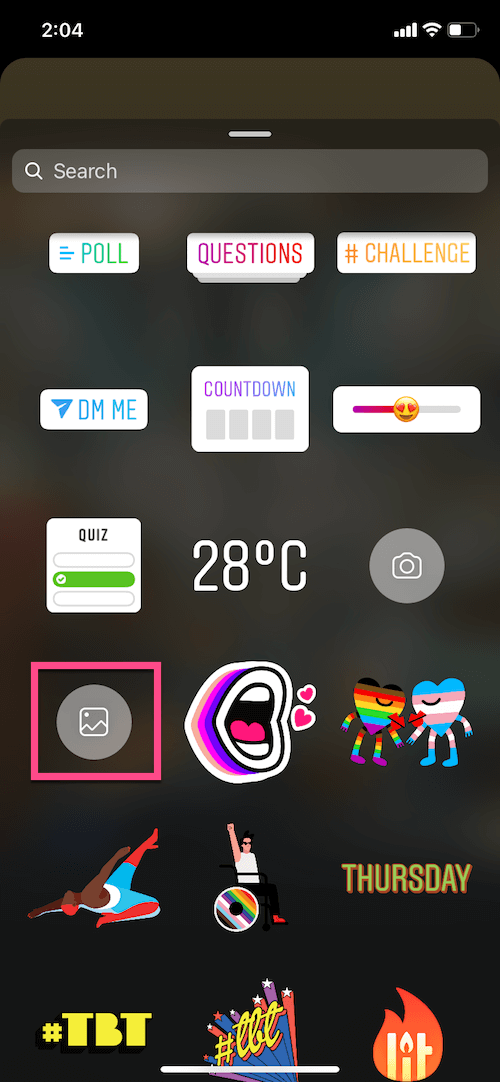
- Velg bildet du vil legge til med hovedbildet.
- På samme måte kan du legge til en haug med bilder og justere dem deretter for å lage en fotokollasje eller utklippsboklignende historie.
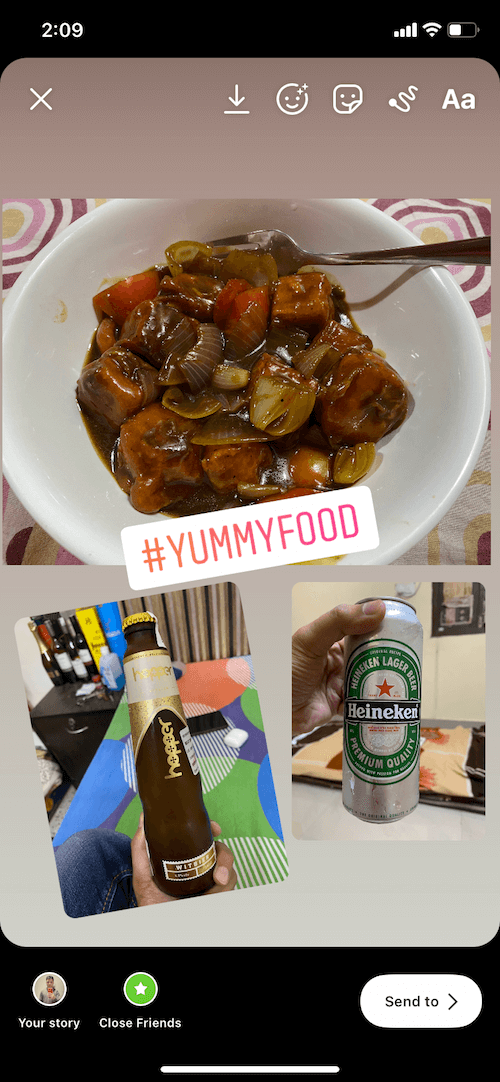
Vi håper du fant denne artikkelen nyttig.
Relaterte historier:
- Slik legger du til hele 30-sekunders hjul til Instagram Story på iPhone
- Hvordan lagre en historie som et utkast på Instagram