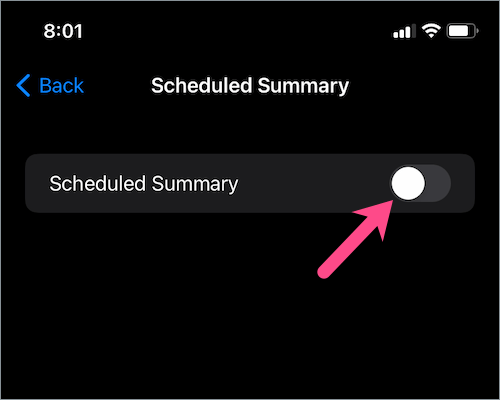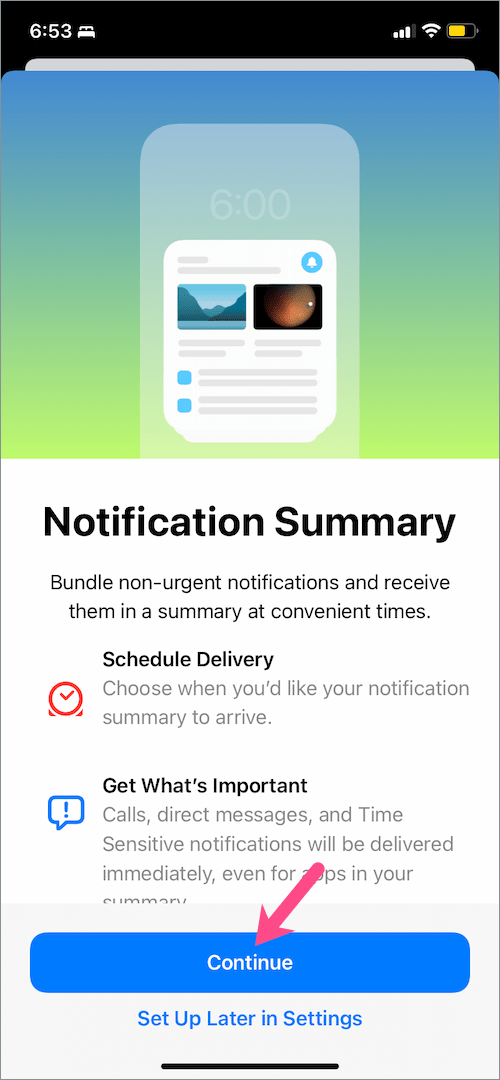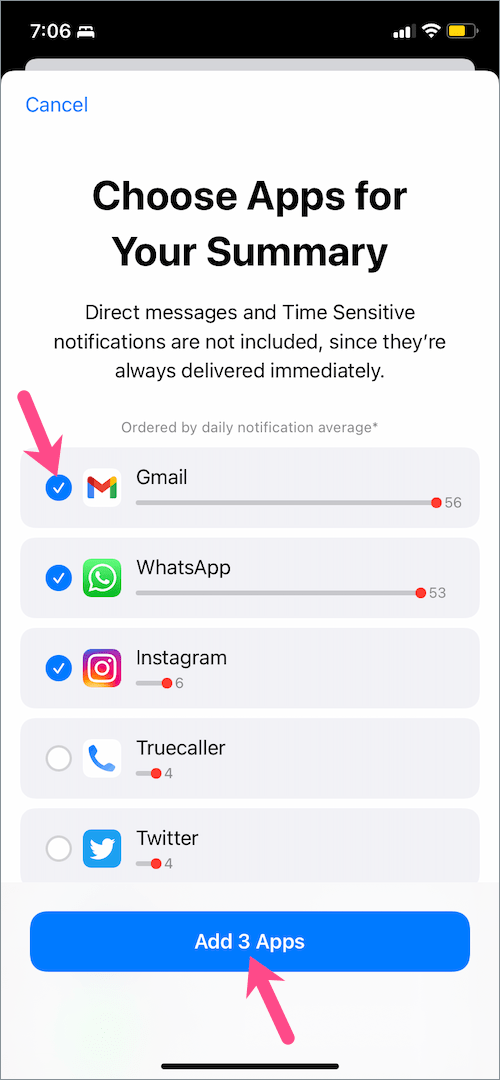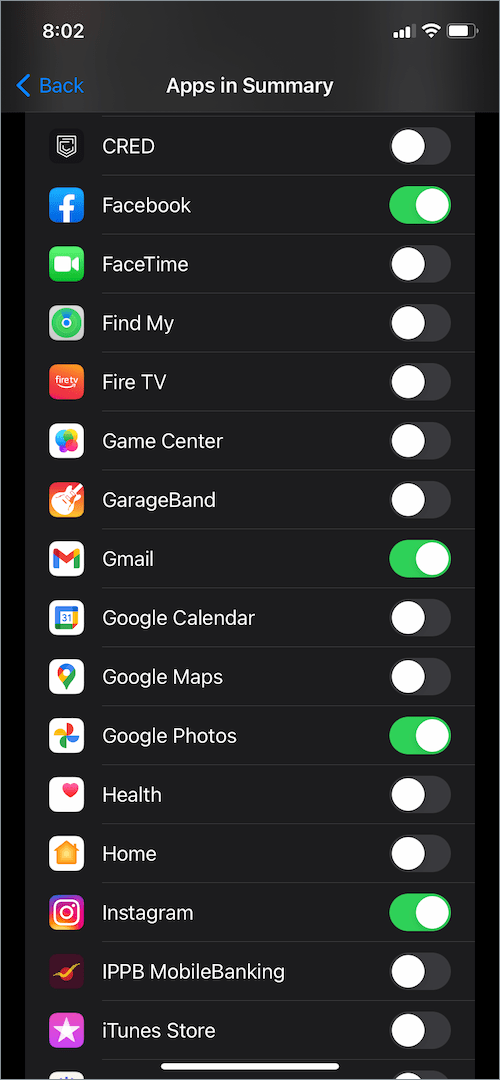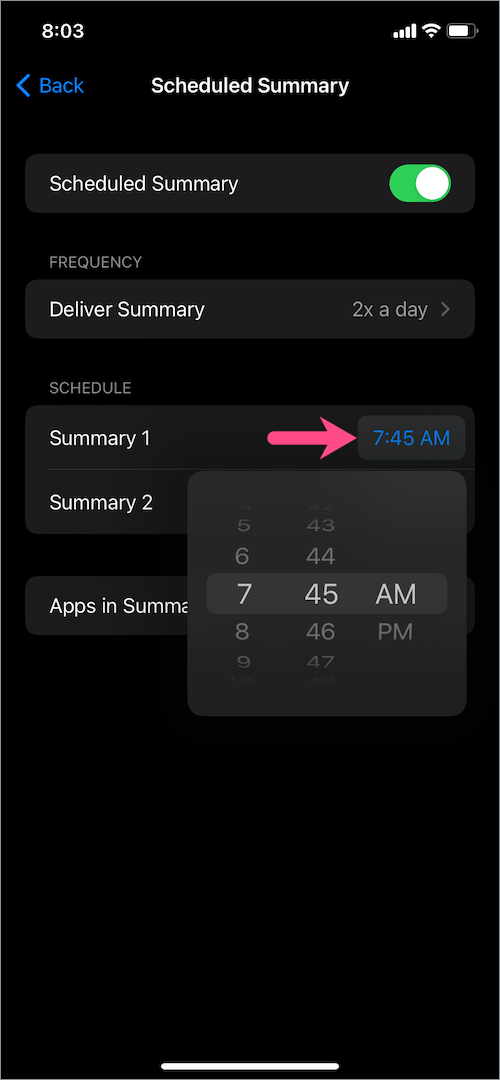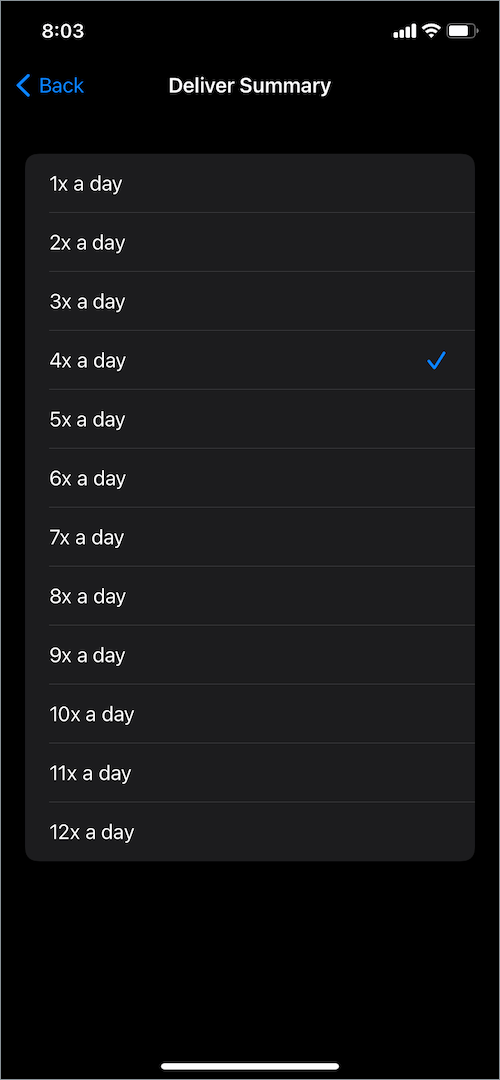iOS 15 introduserer en smart måte å håndtere en mengde varsler du ender opp med å motta hele dagen lang. Den nye "Varslingssammendrag" i iOS 15 og iPadOS 15 gjør dette mulig. Denne nye funksjonen bruker intelligens på enheten for å ordne varslene dine etter prioritet. Når den er konfigurert, leverer iPhone-en en oppsummering av ikke-hastende varsler hver dag om morgenen eller kvelden, eller på et tidspunkt som er planlagt av deg. Imidlertid blir hastevarsler og tidssensitive varsler alltid levert umiddelbart, selv for apper i sammendraget ditt.
Ved å aktivere varslingssammendrag kan man ta en pause fra mindre viktige varsler som ikke krever umiddelbar oppmerksomhet. Dette bidrar til å redusere distraksjon mens du er på jobb eller tilbringer tid med dine kjære. I tillegg kan du velge spesifikke apper for sammendraget ditt avhengig av gjennomsnittlig daglig varsling.

Når det er sagt, varslingssammendrag i iOS 15 er ikke slått på som standard. Som et resultat kan de fleste ikke-teknologikyndige brukere ikke være klar over denne nye funksjonen. For å gjøre det enklere forklarer vi hvordan du kan slå på varslingssammendrag i iOS 15 og sette opp planlagt levering.
Slik slår du på varslingssammendrag i iOS 15
- Åpne Innstillinger på iPhone eller iPad.
- Gå til Varsler >Planlagt sammendrag.

- Slå på veksleknappen ved siden av "Planlagt sammendrag".
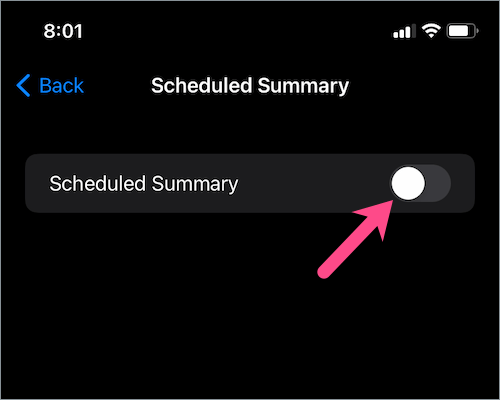
- Trykk på "Fortsette”-knappen for å sette opp varslingssammendraget.
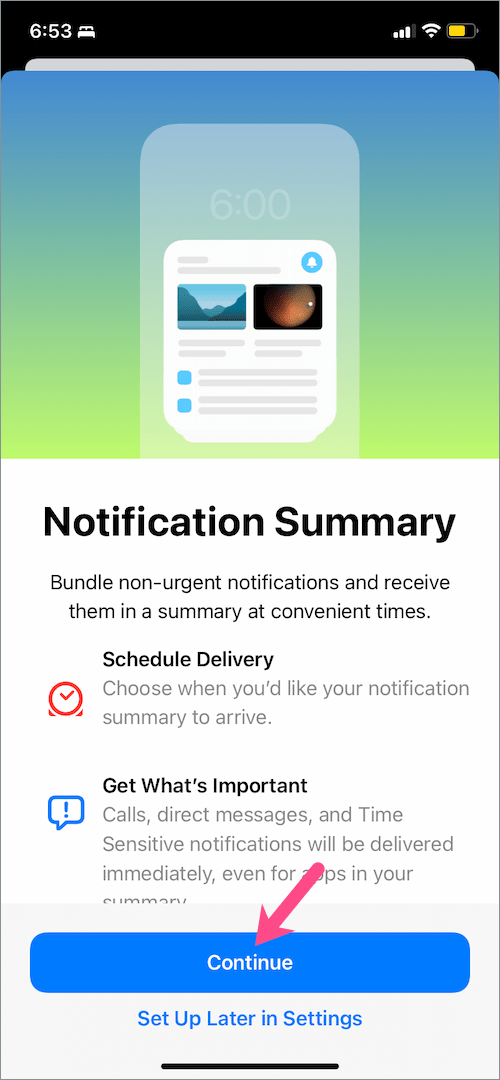
- Velg appene for sammendraget ved å trykke på alternativknappen til venstre. Trykk deretter på "Legg til # apper"-knappen.
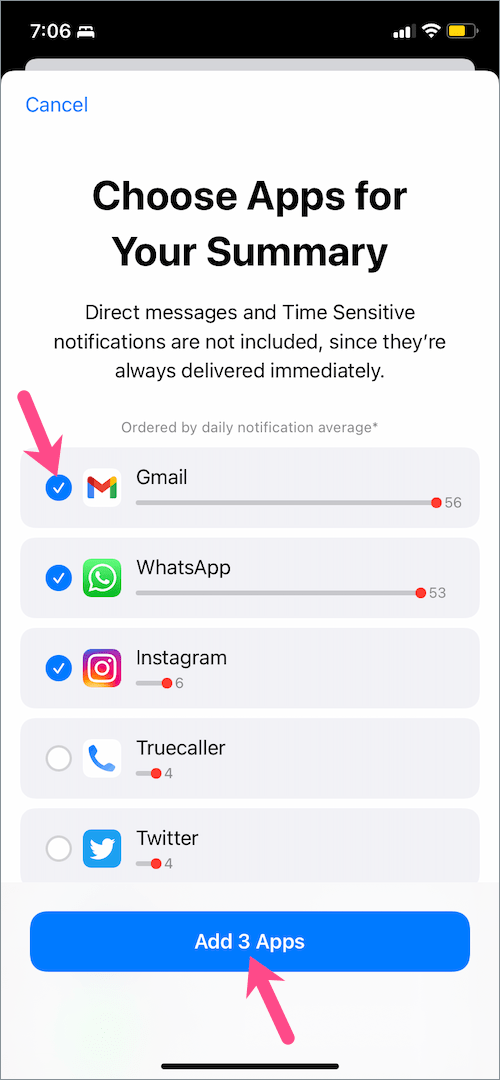
- Sett en tidsplan og velg tidspunktene du ønsker å motta varslingssammendraget. Her kan du sette et foretrukket tidspunkt for 1. sammendrag og 2. sammendrag. Eller trykk på "Legg til sammendrag"-alternativet hvis du vil ha varslingssammendraget tre eller fire ganger om dagen.

- Trykk deretter på "Slå på varslingssammendrag“.
Det er det. Din iPhone vil nå vise sammendraget ditt på det valgte tidspunktet i varslingssenteret samt låseskjermen. Bare trykk på sammendraget for å utvide det og se alle ikke-tidskritiske varsler fra de valgte appene.
LES OGSÅ: Stopp iPhone fra å varsle folk når du har dempet varsler
Slik slår du av varslingssammendrag i iOS 15
Vil du motta alle appvarslene dine på vanlig måte i stedet for et sammendrag? I så fall kan du ganske enkelt slå av varslingssammendraget. For dette, gå til Innstillinger > Varsler >Planlagt sammendrag. Slå deretter av veksleknappen ved siden av "Planlagt sammendrag".

Det som er bra er at du ikke trenger å sette opp sammendraget neste gang du ønsker å aktivere det.
LES OGSÅ: Slik slår du av iOS 15s Live Text-funksjon i Kamera på iPhone
Slik legger du til eller fjerner apper i varslingssammendrag
iOS 15 lar deg enkelt fjerne spesifikke apper eller legge til nye i et eksisterende sammendrag. Dette er nyttig siden du ikke trenger å lage et nytt sammendrag bare for å legge til eller fjerne andre app(er) når som helst. For å endre apper i varslingssammendrag,
- Naviger til Innstillinger > Varsler > Planlagt sammendrag.
- Trykk på "Apper i sammendrag“.
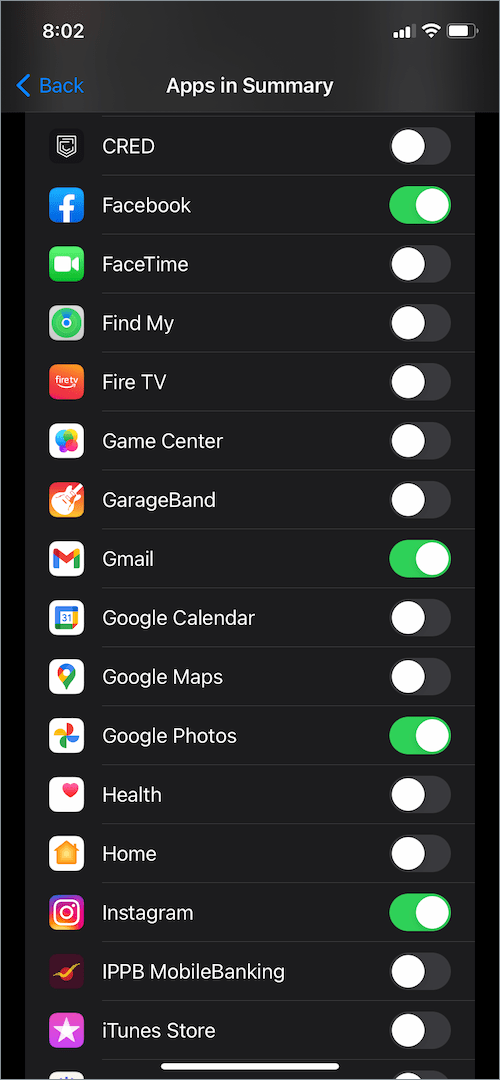
- Slå på eller av bryteren ved siden av bestemte apper du vil legge til eller fjerne.
LES OGSÅ: Slik svarer du på tekstmeldinger og meldinger fra varslingssenteret på iPhone
Hvordan endre frekvens og tidsplan for sammendrag
Du kan endre det planlagte tidspunktet for et bestemt sammendrag. Eller velg en forhåndsdefinert frekvens for å motta varslingssammendrag fra 1 til 12 ganger om dagen. Å gjøre slik,
- Gå til Innstillinger > Varsler > "Planlagt sammendrag".
- For å endre tidsintervallet for et sammendrag, trykk på tidsvindu ved siden av det aktuelle sammendraget og angi et nytt tidspunkt.
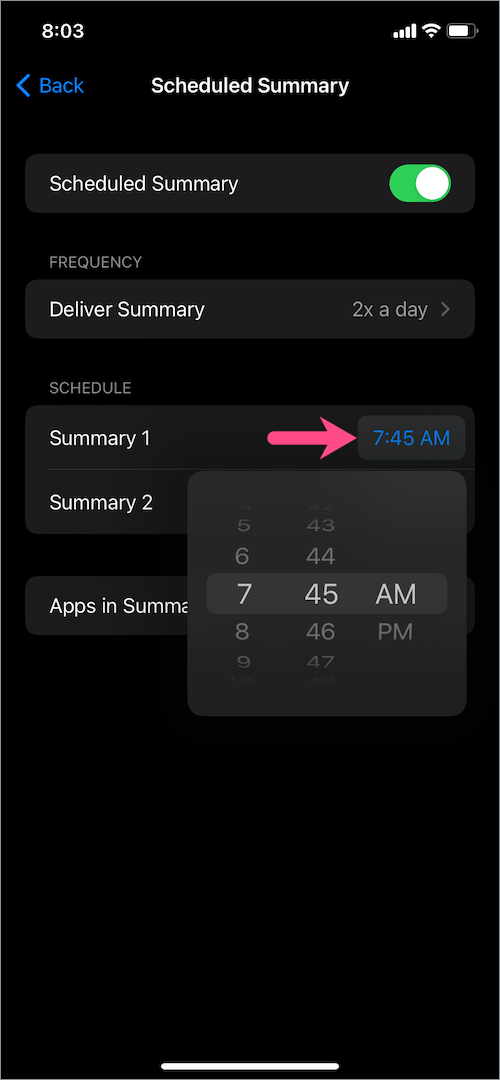
- For å endre frekvensen for sammendraget, trykk på "Lever sammendrag” og velg en av de oppførte frekvensene. Hvis du for eksempel velger "4x om dagen", vil det gi et sammendrag fire ganger om dagen.
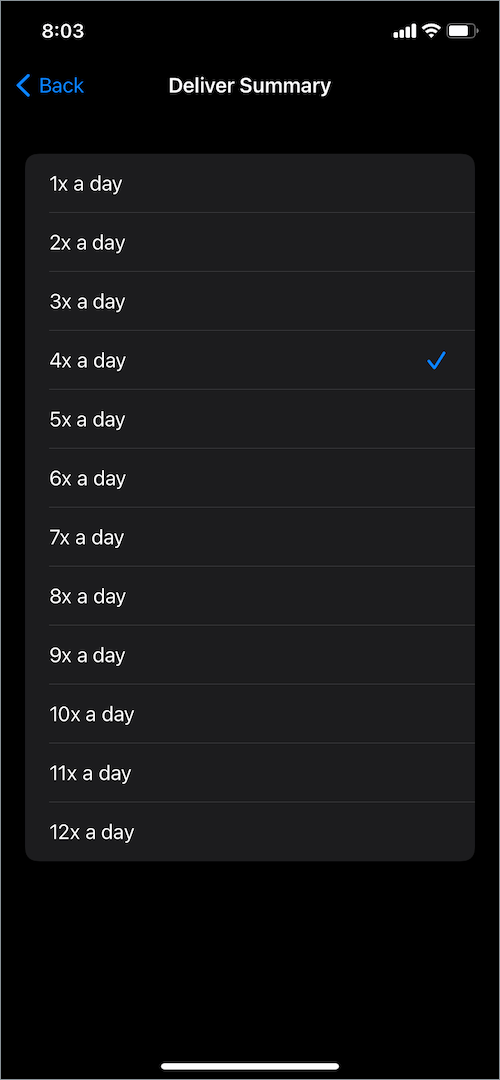
Hva mer? I iOS 15 kan du endre rekkefølgen på startskjermsidene samt slette individuelle app-sider. Dessuten kan brukere nå endre Safaris bakgrunnsbilde på iPhone og iPad. Besøk vår iOS 15-seksjon for flere interessante tips.
Tags: iOS 15iPadiPadOSiPhoneNotifications