Den nye iPhone SE er et utmerket tilbud for folk med et langt ønske om å eie en iPhone. Har du nettopp fått tak i 2. generasjons iPhone SE, og er det din første iPhone? I så fall er du kanskje ikke kjent med iOS, og det er mange tips og triks du kanskje ikke er klar over.

iPhone SE 2: Ofte stilte spørsmål
I denne FAQ-artikkelen vil vi svare på alle de grunnleggende spørsmålene for å hjelpe deg med å komme i gang med din nye iPhone SE (2020). Veiledningen nedenfor inneholder også noen nyttige og skjulte funksjoner som du kan prøve på din skinnende nye iPhone. La oss begynne.
Slik tar du et skjermbilde på iPhone SE 2020
I likhet med eldre iPhones bruker iPhone SE 2 en kombinasjon av strøm- og hjemknappen for å ta øyeblikksbilder av en skjerm.
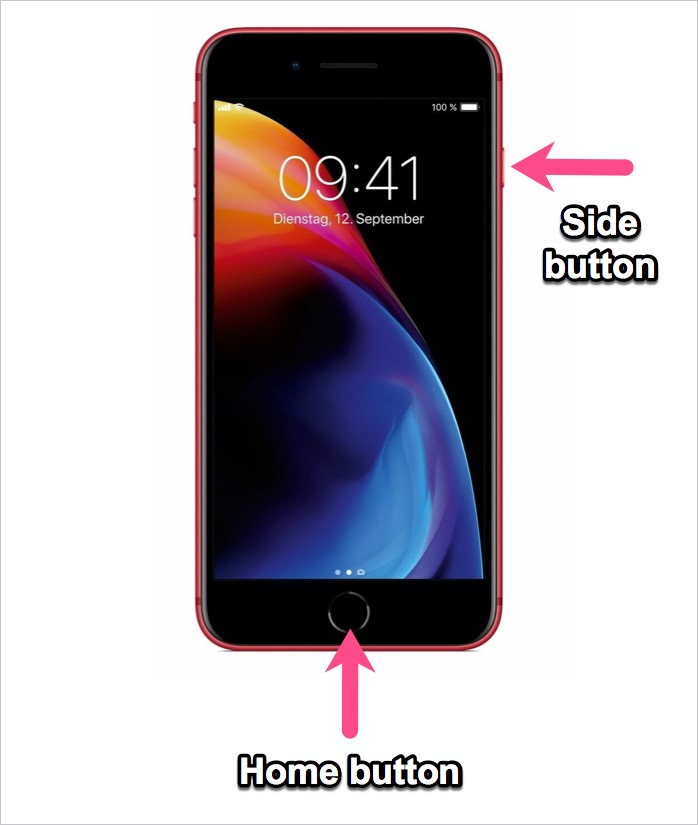
For å ta et skjermbilde, trykk og hold sideknappen (på høyre side) og Hjem-knappen samtidig. Skjermen vil blinke et øyeblikk og en liten forhåndsvisning av skjermbildet vises nederst på skjermen. Du kan trykke på forhåndsvisningen for å redigere skjermbildet direkte ved hjelp av markeringsverktøy i iOS 13, slette eller dele det. For å se skjermbildene, naviger til Bilder-appen > Albumer > Skjermbilder.
TIPS: Sjekk denne artikkelen hvis du vil ta skjermbilder med Assistive Touch.
Slik slår du av / starter iPhone SE 2 på nytt
En rask omstart er den beste måten å fikse og feilsøke de fleste problemene du kanskje står overfor med enheten din.

For å slå av iPhone SE 2020, trykk og hold inne 'Side'-knappen. Dra deretter glidebryteren som sier "skyv for å slå av" til høyre. iPhone vil nå slå seg av. For å slå på iPhone, trykk og hold sideknappen til du ser Apple-logoen.
Alternativt kan du slå av eller starte iPhone på nytt uten å bruke de fysiske knappene. For å gjøre det, gå til Innstillinger > Generelt. Rull deretter ned til bunnen og trykk på "Slå av".
TIPS: Prøv å tvinge omstart av iPhone hvis den er frosset eller ikke svarer av en eller annen grunn. Dette lar deg bringe enheten tilbake til normal tilstand.
For å tvinge omstart av en 2020 iPhone SE, følg trinnene nedenfor.
- Trykk og slipp Volum opp-knappen.
- Trykk og slipp Volum ned-knappen.
- Trykk og hold inne sideknappen til Apple-logoen vises på skjermen.
- Slipp deretter sideknappen.
LES OGSÅ: Slik skjuler du bilder i iOS 13 på iPhone og iPad
Slik oppdaterer du apper på iPhone SE (2020)

Å oppdatere apper på iOS kan være litt vanskelig, spesielt hvis du er ny i iOS-økosystemet. «Oppdateringer»-fanen i App Store er nå erstattet med en «Arcade»-fane for spill. Heldigvis kan du fortsatt oppdatere appene manuelt i iOS 13 og nyere. La oss se hvordan du oppdaterer apper på iPhone SE 2 som kjører iOS 13.4.
- Åpne App Store.
- Trykk på profilbildet ditt øverst til høyre.
- Dra nå ned for å oppdatere siden og se alle appene med ventende oppdateringer.
- Trykk på "Oppdater alle" for å oppdatere alle appene samtidig. Alternativt kan du trykke på Oppdater-knappen ved siden av den aktuelle appen for kun å oppdatere bestemte apper.
For å se de nylig oppdaterte appene, rull ned til bunnen av Konto-delen.
TIPS: Trykk og hold på App Store-ikonet og velg «Oppdateringer» for raskt å se listen over tilgjengelige oppdateringer.
Slik lukker du apper på iPhone SE 2020

For å komme ut av en løpende app, trykk ganske enkelt på hjem-knappen. For å tvinge til å lukke apper på iPhone som ikke svarer,
- Dobbelttrykk på Hjem-knappen.
- Multitasking-visningen vises, og viser alle de nylig brukte appene.
- Bla gjennom appene som vises horisontalt.
- For å tvinge en app, sveip opp på forhåndsvisningen av appen. Dette vil tvinge til å lukke appen og stoppe den fra å kjøre i bakgrunnen.
Dessverre kan du ikke lukke alle apper samtidig på iOS.
LES OGSÅ: Slik lagrer du Memoji-klistremerker på kamerarullen
Slik får du tilgang til kontrollsenteret på iPhone SE 2

Kontrollsenteret på iPhone og iPad gir umiddelbar tilgang til de ofte brukte funksjonene og innstillingene. Du kan bruke den til å slå på eller av Wi-Fi, Bluetooth, mobildata og flymodus. Kontrollsenteret lar deg også raskt justere skjermens lysstyrke eller endre volumet. Dessuten kan du tilpasse den og legge til eller omorganisere flere kontroller.
For å åpne kontrollsenteret på iPhone SE (2. generasjon), sveip opp fra bunnen av skjermen. For å lukke, sveip enten ned eller trykk på toppen av skjermen.
Slik skjermopptak på 2020 iPhone SE
Vet du at iPhone kommer med en innebygd skjermopptaker? Du kan bruke den til å fange og spille inn iPhone SE 2-skjermen sammen med lyden. Dette er nyttig når du vil lage et skjermopptak av spillingen din eller spille inn en skjermcast-video for profesjonelle formål.
Slik kan du få skjermopptak på iPhone SE 2020.
- Åpne Innstillinger > Kontrollsenter > Tilpass kontroller.
- Trykk på den grønne under Flere kontroller + ikonet ved siden av Skjermopptak. Dette vil flytte kontrollen til Inkluder-listen.

- For å bruke skjermopptaket, gå til kontrollsenteret og trykk på opptaksknappen (O-ikonet). Skjermopptaket vil starte etter en nedtelling på 3 sekunder.

- For å stoppe opptaksskjermen, trykk på den røde knappen i statuslinjen og trykk på Stopp-alternativet.
Åpne Bilder-appen for å finne skjermopptakene i kamerarullen.
TIPS: For å ta opp mikrofonlyd sammen med skjermopptaket, trykk lenge på skjermopptaksknappen og slå på mikrofonen.
LES OGSÅ: Slik laster du ned YouTube-videoer fra Safari i iOS 13 på iPhone
Slik slår du lommelykt på eller av på iPhone SE 2
LED-blitsen på iPhone har mange brukssaker da den fungerer som lommelykt.

For å slå på lommelykten på iPhone SE 2020, sveip opp fra bunnen av skjermen for å åpne kontrollsenteret. Trykk deretter på Lommelykt-knappen (fakkelikon) og trykk på den igjen for å slå av lommelykten.
Du kan også endre intensiteten på lommelykten. For å gjøre det, trykk lenge på lommelyktknappen og flytt glidebryteren opp eller ned for å justere lysstyrken tilsvarende.

Alternativt kan du slå den på ved å trykke lenge på lommelyktikonet på låseskjermen.
Slik slår du av automatisk lysstyrke på iPhone SE 2
Som standard er innstillingen for automatisk lysstyrke aktivert på iPhone og iPad. Med automatisk lysstyrke slått på, justerer iOS-enheter automatisk skjermens lysstyrke avhengig av omgivelseslysforholdene.

Men hvis du foretrekker å justere lysstyrken manuelt, følg trinnene nedenfor.
- Gå til Innstillinger > Tilgjengelighet.
- Under Visjon, trykk på "Visning og tekststørrelse".
- Rull ned til bunnen og slå av bryteren for "Auto-lysstyrke".
- Juster nå lysstyrkenivået fra kontrollsenteret i henhold til dine preferanser.
LES OGSÅ: Slik sjekker du bildedetaljer på iOS 13
Slik viser du batteriprosent på iPhone SE 2
Selv om det ikke er mulig å vise batteriprosentikonet i statuslinjen på iPhone X og nyere. Du kan imidlertid sjekke batteriprosenten på iPhone SE 2020 direkte fra statuslinjen.

For å slå på batteriprosentikonet på iPhone SE 2020,
- Gå til Innstillinger.
- Trykk på "Batteri".
- Slå på bryteren for "Batteriprosent".
Nå kan du se nøyaktig prosentandel eller mengde batterijuice som er igjen på iPhone. Batteriprosenten er synlig øverst til høyre på skjermen ved siden av batteriikonet.
Slik slår du på mørk modus på iPhone SE 2020
Mørk modus introdusert i iOS 13 er en av de beste funksjonene du må prøve. Når du aktiverer mørk modus, endres iPhone-fargeskjemaet automatisk fra lyst til mørkt tema. Den mørke modusen er lettere for øynene i mørke forhold, og den hjelper også med å snakke om batterilevetiden.
Det er flere måter å aktivere mørk modus på iPhone SE 2.
Metode 1: Gå til Innstillinger > Skjerm og lysstyrke. Velg deretter mørkt utseende for å slå på mørk modus.

Metode 2: Åpne kontrollsenteret. Berør og hold deretter lysstyrkekontrolllinjen. Trykk på Dark Mode-ikonet nederst til venstre for å slå mørk modus på eller av.

Metode 3: Du kan også stille inn mørk modus for å slå seg på automatisk fra solnedgang til soloppgang eller på et bestemt tidspunkt. For å få dette til å fungere, åpne Innstillinger > Skjerm og lysstyrke og slå på alternativet Automatisk. Trykk deretter på Alternativer for å angi en egendefinert tidsplan for mørk modus.
TIPS: Du kan også tilpasse kontrollsenteret og legge til "Dark Mode"-kontrollen for raskere tilgang.
LES OGSÅ: Slik setter du kontaktbilde i full skjerm på iPhone
Slik sletter du apper på iPhone SE 2
Hvis din iPhone går tom for lagring, kan du frigjøre plass ved å kvitte deg med ubrukte apper. Det er flere måter å slette apper i iOS 13.
Metode 1: Trykk og hold på appikonet du vil slette mens du er på startskjermen. Trykk nå på "Slett app" fra hurtighandlingsmenyen. Trykk på Slett igjen for å bekrefte.

Metode 2: Fra startskjermen, trykk lenge på et appikon og trykk på "Rediger startskjerm". Appene vil begynne å vrikke og et x-ikon vises øverst til venstre i appene. Bare trykk på X-knappen for raskt å slette mange apper. Trykk deretter på Ferdig.

Metode 3: Gå til Innstillinger > Generelt > iPhone-lagring. Vent deretter til listen over installerte apper lastes opp. Åpne en app du vil slette og velg ‘Slett app’. Du kan også laste ned appen i stedet for å slette den.
Slik aktiverer du LED-blitsvarsler på 2020 iPhone SE
iOS har en tilgjengelighetsfunksjon for døve og hørselshemmede som lar dem bruke LED-blits for varsler. Alle kan aktivere denne funksjonen hvis de foretrekker en visuell varsling sammen med det vanlige lyd- og vibrasjonsvarselet. Dette er nyttig når du ikke vil gå glipp av varsler mens enheten er låst eller stille.

For å slå på blitsvarsling på iPhone SE 2,
- Gå til Innstillinger > Tilgjengelighet.
- Under Hørsel trykker du på Lyd/Visuelt.
- Slå på bryteren for "LED-blits for varsler".
- Valgfri: Slå av "Blits på stille" hvis du ikke vil bruke LED-blits for varsler når iPhone er i stille modus.
Vi håper du syntes denne FAQ var nyttig. Del dine favoritt iPhone-tips med oss.
Tags: AppleFAQGuideiOS 13iPhone SEiPhone SE 2020 Tips
